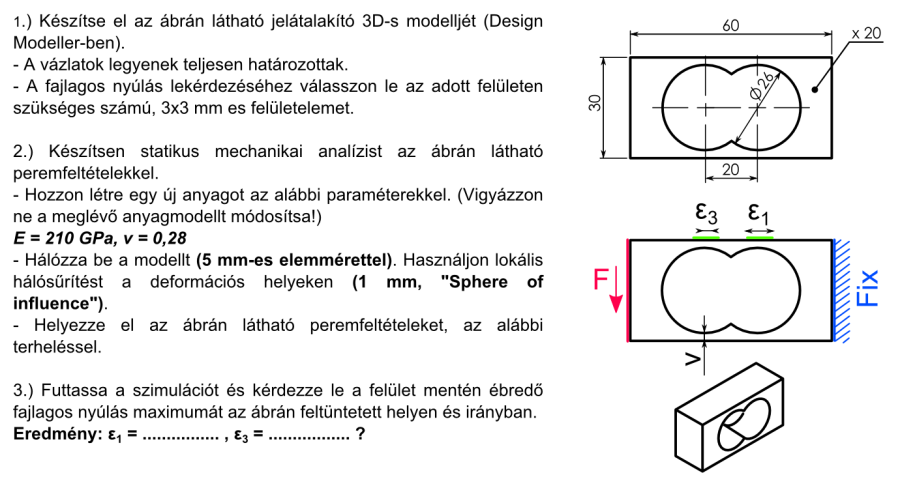3. fejezet - Lineáris statikai analízis
- 3.1. Áttekintés
-
- 3.1.1. Lineáris analízis
- 3.1.2. A statikai analízis esetében alkalmazható anyagmodellek
- 3.1.3. Alkalatrész viselkedés
- 3.1.4. Hálózás
- 3.1.5. A szimuláció fontosabb beállításai
- 3.1.6. Peremfeltételek / Kinematikai kényszerek
- 3.1.7. A statikai analízisben alkalmazható terhelések
- 3.1.8. Az eredmény bemutatása
- 3.2. Gyakorlat: Befalazott tartó lehajlása
- 3.3. Alkalmazási példa: Erőmérő cella statikai analízise
- 3.4. Ellenőrző feladatok
3.1. Áttekintés
A statikai analízis az egyensúlyi terhelés hatására kialakuló állandósult feszültség, alakváltozás, elmozdulás és a reakcióerők meghatározására szolgál. A terhelések és a válaszreakció tehát időben állandó, vagy az idő függvényében csak lassan változó lehet. Figyelmen kívül hagyja a tehetetlenséget és csillapítást, vagyis az időfüggő terheléseket okozó elemeket. Ugyanakkor legtöbbször lehetőség van időben állandó inerciális terhelések megadására, mint a szögsebesség, vagy a gyorsulás.
3.1.1. Lineáris analízis
A statikai analízis az alkalmazott anyagtól, geometriától és peremfeltételektől függően lehet lineáris, vagy nemlineáris. A lineáris analízisnél azzal a feltevéssel élünk, hogy a vizsgált testre ható erő és a hatására létrejött deformáció közötti kapcsolat lineáris. Például a terhelő erő mértékének megkétszerezése a modell válaszának (deformáció, fajlagos nyúlás, feszültség) szintén kétszeres növekedését eredményezi. Ehhez az alábbiaknak kell teljesülni:
-
a létrejött deformáció elég kicsi ahhoz, hogy a terhelés hatására létrejövő merevségváltozás elhanyagolható legyen.
-
a modell deformációja alatt a peremfeltételek nem változnak, a terhelés nagysága, eloszlása és iránya állandó marad.
-
az anyagmodellt a Hooke törvény írja le, vagyis a feszültség és a fajlagos nyúlás közötti kapcsolat lineáris, (egytengelyű feszültségi állapot esetén E a rugalmassági (Young) modulus az arányossági tényező, σ=E⋅ε). Számos anyagra jellemző a lineáris viselkedés kis alakváltozásoknál, és csak nagyobb alakváltozás után válik nemlineárissá (pl. fémek).
3.1.2. A statikai analízis esetében alkalmazható anyagmodellek
Az anyagmodell ebben az esetben lineáris, mely lehet izotróp, ortotróp, vagy anizotróp, ill. hőmérséklet független, vagy hőmérsékletfüggő.
Az anyagmodelt a merevség (rugalmassági modulus és a Poisson-tényző, vagy nyírási modulus, stb.) definiálásával adhatjuk meg. Időben állandó inerciális terhelések alkalmazása esetén a sűrűség definiálása is szükséges.
3.1.3. Alkalatrész viselkedés
Inerciális terhelések alkalmazásakor általában lehetőség van pontszerű tömeg alkalmazására, melynek nemcsak a tömegét, de a különböző tengelyekre vonatkozó tehetetlenségi nyomatékát is megadhatjuk.
A geometriai modellben szereplő testek, alkatrészek viselkedése lehet rugalmas (elastic), vagy merev (Rigid). Merev test esetén az alkatrész nem szenved deformációt csak elmozdul és az erőket közvetíti. A statikai analízisben csak inerciális terheléseket lehet rá érvényesíteni.
Nagy bonyolultságú összetett geometria esetén a nagy elemszám miatt a számolási idő csökkentése érdekében célszerű egyszerűsítéseket alkalmazni, (pl. a szimmetriafeltételeket, 2d-s, vagy héjmodelleket).
3.1.4. Hálózás
Fontos a megfelelő elemméret beállítása. Abban az esetben, ha a feszültségre, vagy a fajlagos nyúlásra, vagyunk kíváncsiak, viszonylag finomabb háló szükséges, mint az elmozdulások vizsgálatakor. Célszerű a háló helyi finomítása feszültséggyűjtő helyek környezetében (pl. belső sarkok, lekerekítések, vagy érintkezési, támasztási, vagy erőbevezetési helyek közelében), amennyiben fontos az itt ébredő feszültségek, alakváltozások ismerete.
3.1.5. A szimuláció fontosabb beállításai
Nagy lehajlások (Large Deflection) bekapcsolása nemlineáris szimulációt eredményez. Kis elmozdulás esetén nem szükséges az alkalmazása. Kis elmozdulást akkor feltételezhetünk, ha a fajlagos nyúlás elég kicsi ahhoz, hogy az eredő merevség ne változzon jelentősen.
Időlépések (Time Steps) - Statikai feladatnál nincs valós időlépés, az csupán a terhelés növekményét meghatározó paraméter. Beállításával lehet a terhelést fokozatosan ráadni a szerkezetre, a konvergencia biztosítása érdekében. Ennek főleg a nemlineáris feladatmegoldásnál van szerepe. De több lépésre akkor is szükség lehet, ha lépésenként különböző terhelési állapotot akarunk beállítani, pl. előfeszítés beállítása, elmozduláskényszer bekapcsolása / kikapcsolása, stb.
Kezdeti feltételek nem alkalmazhatók a statikai analízisben.
3.1.6. Peremfeltételek / Kinematikai kényszerek
A geometriai modell egyes elemeinek szabadságfokát befolyásoló peremfeltételek lehetnek statikus (megkötő), valamint passzív (pl. pálya mentén korlátozó) és aktív (elmozdulást kényszerítő) kinematikai kényszerek.
A kinematikai kényszerrel, vagy terheléssel ellátott pont, vagy vonal (3D-s analízis esetén) nem egy valós mechanikai eset, és szinguláris feszültséghez vezet. A rögzített pont/vonal közelében a feszültség végtelenhez közelít, ezért annak kis környezetében a feszültséget és az alakváltozás értékét figyelmen kívül kell hagyni.
-
A megfogás (Fix Support) statikus kényszer, melyet érvényesíthetünk felületeken, éleken és pontokon egyaránt. A kényszer az adott elem minden szabadságfokát megköti.
-
Elmozdulás (Displacement) segítségével kényszeríthetünk rá felületekre, élekre, vagy pontokra egy állandó, vagy időben változó elmozdulásokat egy, vagy több koordinátatengely mentén. Az elmozdulás lehet valamilyen konstans, időben változó, vagy 0 értékű, ill. szabad. Az elmozdulás során a kijelölt geometriai elem megtartja az alakját.
-
Külpontos elmozdulás (Remote Displacement) segítségével valamilyen geometriai elem elmozdulását és/vagy elfordulását adhatjuk meg. egy a térben tetszőlegesen megválasztott ponthoz viszonyítva.
-
Súrlódásmentes felület (Frictionless Face) kényszer megakadályozza a felület normális irányában történő mozgását. A felületi normálisra merőleges irányban (tehát a felület tangenciális irányában) az elmozdulás és az elfordulás kötetlen. Egy test sík felületére érvényesített súrlódásmentes kényszer egyenértékű a szimmetriafeltétellel.
-
Csak nyomás (Compression only) kényszer normálirányú az adott felületelemre.
-
Hengeres (Cylindrical Support) kényszerrel egy hengeres felület mozgását, ill. deformációját engedhetjük, vagy köthetjük meg axiális, radiális, vagy tangenciális irányban.
-
Egyszerű él kényszer (Simply Supported Edge) a kijelölt vonalszakasz minden irányú elmozdulását gátolja, csak az él (mint forgástengely) körüli elfordulást enged. Csak 3D-s felület, vagy rúdmodell esetén alkalmazható.
-
Egyszerű pont kényszer (Simply Supported Vertex) a kijelölt pont minden irányú elmozdulását gátolja, csak a pont körüli minden irányú elfordulást enged. Csak 3D-s felület, vagy rúdmodell esetén alkalmazható.
-
Kötött elfordulás (Fixed Rotation) kényszerrel egy felületmodell valamely felület, él, vagy pont elemének elfordulását akadályozhatjuk meg egy választott koordinátatengely körül. Az elmozdulás minden irányban szabad marad.
-
Rugalmas kényszer (Elastic Support) felületek, vagy élek elmozdulását, vagy deformációját engedi rugalmas támasz mellett.
3.1.7. A statikai analízisben alkalmazható terhelések
A statikai analízisben minden szerkezeti kényszer, szerkezeti és inerciális terhelés alkalmazható:
-
Külsőleg alkalmazott erő, vagy nyomás,
-
Időben állandó inerciális terheléseket (mint pl. a gyorsulás, vagy a szögsebesség),
-
Hőmérséklet (a hőtágulás számításához).
A terhelések és kényszerek a terhelési lépések függvényében változhatnak.
3.1.8. Az eredmény bemutatása
Az eredményeket megkaphatjuk grafikusan ábrázolva a geometriai modellen, animálva, vagy diagramon. Lekérdezhetjük a minimum - maximum helyeket és tetszőleges helyen a kiszámolt értéket. Metszeteket készíthetünk síkok, vagy szintfelületek mentén. Változtathatjuk az ábrázolt deformáció mértékét és az eredmény értékeléséhez használt színskála beosztását.
A lekérdezett mennyiségek statikai analízis esetén az alábbiak lehetnek:
-
Elmozdulás (Deformation) – a test egyes pontjainak elmozdulása, mely lehet teljes (Total) , vagy irány menti (Directional) . Egy adott pont teljes elmozdulása nem más, mint a pont kezdeti és végső helyzetének abszolút távolsága. Az irány menti elmozdulás az elmozdulásvektor adott koordináta-tengelyre eső vetületének hossza. Az irány menti elmozdulás lekérdezésekor tehát ki kell választanunk, hogy melyik koordinátarendszer, melyik tengelye mentén akarjuk lekérdezni. Általában lehetőség van polár koordináta rendszer használatára, ez esetben a tangenciális irányú elmozdulások is lekérdezhetőek, melyből kis deformáció esetén az elfordulás is számolható.
-
Reakcióerő (Reaction Force) – a megtámasztásoknál, rögzítéseknél illetve a kinematikai kénszereknél fellépő ellenerő. Lekérdezhető a teljes erő nagysága, vagy az egyes koordináta tengelyek menti komponensei.
-
Feszültség (Stress) – a szerkezetben ható fajlagos erő. Általában lehetőségünk van az egyenértékű (von Mises féle), a 3 főfeszültség, a feszültségintenzitás, illetve a kiválasztott koordináta-tengely mentén a normál és nyíró feszültségek lekérdezésére.
-
Fajlagos nyúlás (Strain) – az anyagban egymástól egységnyi távolságra lévő pontok távolságának változása. A feszültséghez hasonlóan, általában lehetőségünk van az egyenértékű és a 3 főnyúlás, illetve a kiválasztott koordináta-tengely mentén a normál és nyíró alakváltozások továbbá a teljes alakváltozási energia és az alakváltozási energia sűrűség lekérdezésére.
A megjelenített feszültség és fajlagos nyúlás a „valós” és nem pedig a „mérnöki” értéket mutatja!
További lehetőségek állnak rendelkezésünkre a szerkezet vizsgálatához, mint pl. az érintkező felületek kontakt analízise, tönkremeneteli kritériumok vizsgálata, ill. a biztonsági tényező megállapítása, alakoptimálás a szerkezet kihasználtsága alapján, stb.
3.2. Gyakorlat: Befalazott tartó lehajlása
A következőekben egy egyszerű statikai analízist fogunk bemutatni, az egyik oldalán befalazott konzolos tartó példáján keresztül.
3.2.1. A mintafeladat analitikus megoldása
A végeselemes programok eredményének ellenőrzéseként oldjunk meg egy egyszerű mechanikai esetet az elemi szilárdságtan módszereivel. Kiindulásnak adva van egy, az egyik oldalán befogott tartó melynek másik végét függőlegesen ható erővel terheljük.
Az alábbi paraméterek adottak:
A hasáb méretei – hossza: L=100mm, magassága: h = 20 mm, szélessége: b = 10 mm;
Anyaga – alumínium, Rugalmassági modulus: E = 71 GPa, Poisson-tényező: ν = 0,33;
Terhelőerő: F = 1000 N.
Vizsgáljuk meg a hajlított hasáb szélső szálaiban ébredő feszültséget, fajlagos nyúlást és a rúd lehajlását.
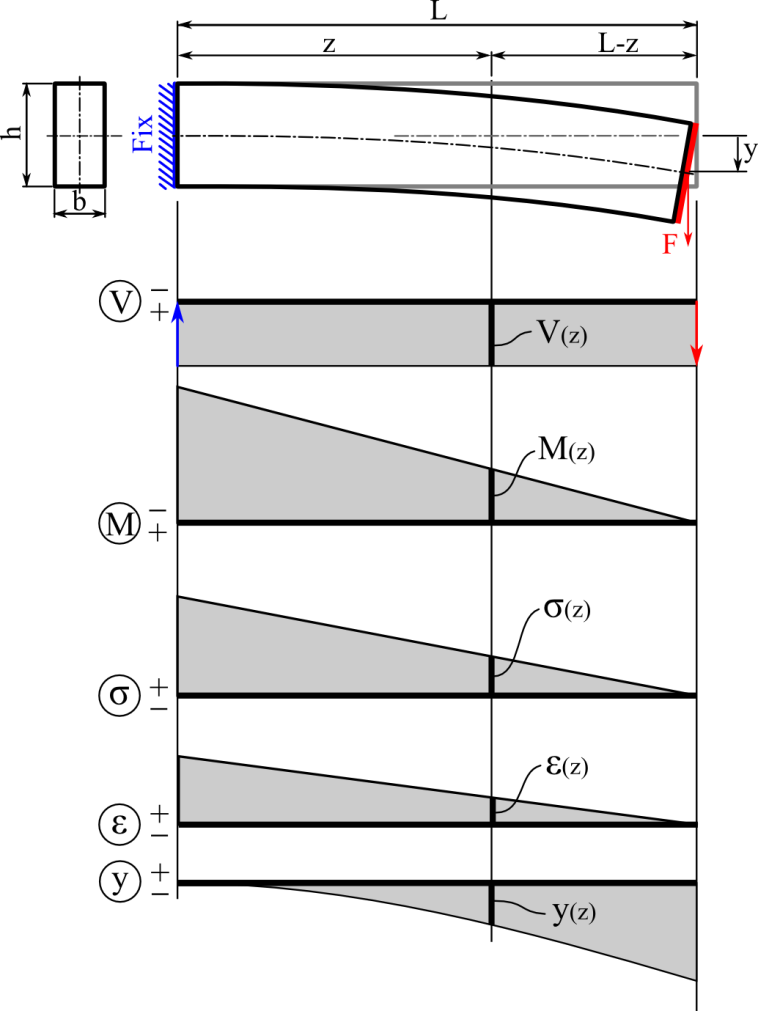
A rudat terhelő erő hatására a befogástól számított z távolságú helyen M(z) = F ·(L-z) nyomaték hat. Ennek hatására a külső szálakban σ = M(z)/K= F ·(L-z)/K normál feszültség és lineáris anyagmodellt feltétételezve, ε=σ/E=F ·(L-z)/K·E fajlagos nyúlás ébred.
Ahol:
I – a keresztmetszeti tényező, (téglalap esetén I = b·h 3 /12),
K – a keresztmetszeti tényező, (K = 2I/h = b·h 2 /6),
E – az anyag rugalmassági modulusa.
A lehajlás egyenletét a rugalmas szál differenciál egyenletéből számoljuk ki.
|
|
(3.1) |
Az egyenletet z szerint kétszer integrálva kapjuk a lehajlásfüggvényt,
|
|
(3.2) |
Mivel a befogás zérus elfordulás és elmozdulás peremfeltételeket jelent, ezért a C1 és C2 értéke szintén nulla. Így a lehajlás függvénye a következő alakban írható le:
|
|
(3.3) |
[25.] .
✎ A fenti egyenletek alapján rajzoltassuk ki diagramban a hasáb szélső szálaiban ébredő feszültséget, fajlagos nyúlást és a rúd lehajlását. Hasonlítsuk össze a végeselemes programok eredményeivel.
A fent bemutatott feladat numerikus megoldására az ANSYS Workbench végeselem programot és a SolidWorks CAD program beépített FEM modulját fogjuk használni.
3.2.2. Numerikus megoldás ANSYS Workbench-ben
Elsőként nézzük az ANSYS Workbench használatát. A program megnyitásakor egy üres projekt felületet találunk magunk előtt, amelybe a bal oldali Toolbox paneljeiről húzhatjuk be a kívánt elemet. Egy statikai analízis indításához először a geometriát kell létrehoznunk. Ezt közvetlenül a kívánt analízis behúzásával is elérhetjük, de lehetőség van különálló geometria panel létrehozására, amely a későbbiekben tetszés szerint felhasználható további szimulációk bemeneteként. Ez utóbbit, a különálló geometriát a Toolbox / Component systems / Geometry elemének a behúzásával érhetjük el (3.2. ábra). A behúzott panel második sorára ( Geometry ) jobb gombbal kattintva, a helyi menü New Geometry… sorára bal gombbal kattintva nyithatjuk meg a geometria létrehozására szolgáló Design Modeller modult. Amint a jobb gombos menüben látható, lehetőség van számos köztes, vagy natív CAD formátumú geometria importálására is (ezt egy későbbi példánkon mutatjuk be).
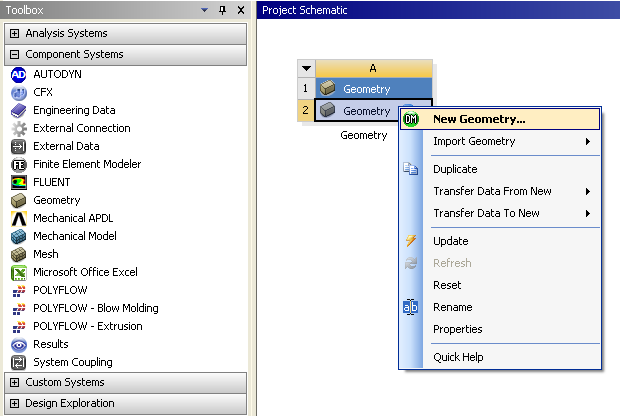
A geometriaszerkesztő modul elindulásakor megjelenik a mértékegység kiválasztó párbeszédablak. Válasszuk ki a megfelelő, esetünkben „ Millimeter ” mértékegységet, és kattintsunk az OK gombra (3.3. ábra). Amennyiben nem szeretnénk, hogy a későbbiekben megjelenjen ez a kérdés, értelem szerűen pipáljuk be az alsó négyzetek valamelyikét. Amennyiben a későbbiekben változtatni szeretnénk a mértékegységet, abban az esetben a Design Modeller felső menüsorában a Tools / Options / Design Modeller / Units / Length Units helyen tudjuk megtenni, vagy „use project unit” választása esetén, a Projekt felület felső menüsorában lévő Unit menüpont alatt beállított mértékegységet fogja használni.
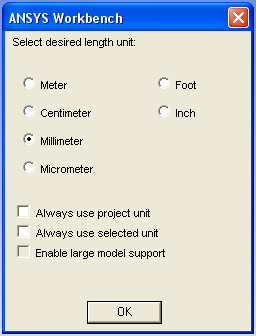
Az új geometria létrehozását célszerű a munkasík kiválasztásával kezdeni. Ezt legegyszerűbben a modellfában ( Tree Outline ) tehetjük meg, a megfelelő sík kijelölésével. Jelöljük ki az XY -síkot ( XYPlane ). A munkatérben a kijelölt síkon fekvő koordináta tengelyek vastag szaggatott vonallal jelennek meg, ami azt jelzi, hogy a vázlat rajzolásakor ezt, mint referenciát használhatjuk, vagyis ezekhez lehet kényszereket és mérethálót definiálni (3.4. ábra). (Ehhez hasonlóan a testmodell kijelölt felületének vastag szaggatott vonallal megjelenő határoló élei, vagy a láthatóvá tett korábbi vázlatok ugyanúgy referenciaként viselkednek).
Miután kijelöltük a megfelelő munkasíkot, a New Sketch ikonra kattintva hozhatunk létre új vázlatot (3.4. ábra). Ekkor a modellfa XYPlane eleme alatt megjelenik a vázlat neve. A későbbiekben minden egyes új vázlat létrehozásakor érdemes itt ellenőrizni, hogy az a megfelelő síkon jött-e létre. (Ugyanis ha úgy rajzolunk, hogy előzőleg egy már meglévő vázlat volt kijelölve, akkor azt fogjuk szerkeszteni és nem pedig újat létrehozni.)
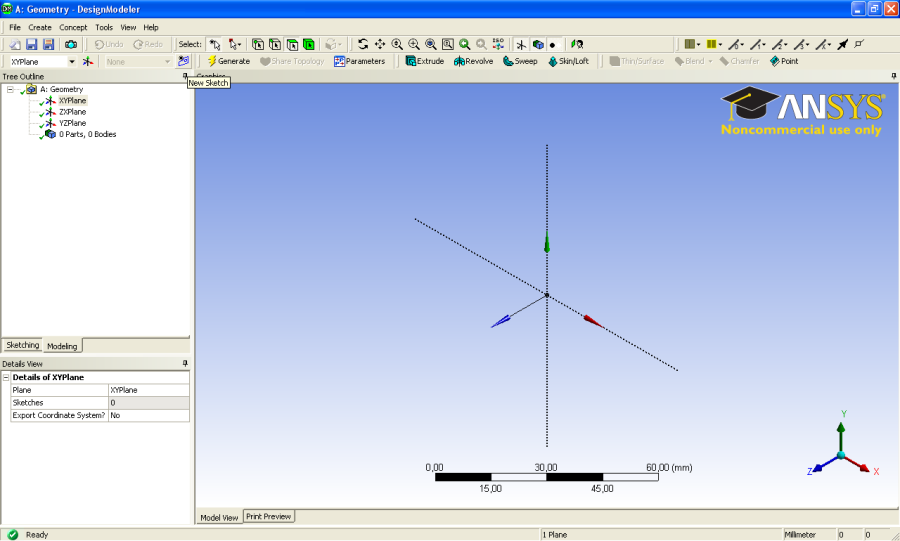
A vázlat rajzolásához szükséges rajzeszközöket ( Sketching Toolboxes ) a modellfa alatt lévő Scetching fül kiválasztásával érjük el, amely további öt csoportra van osztva a jobb kezelhetőség érdekében (3.5. ábra). A legfelső rajz-panel ( Draw ) alatt találhatjuk a rendelkezésre álló rajzelemeket. A rajzelemek létrehozása a megfelelő ikonra/sorra való kattintással indítható, majd az ikonokon pirossal jelzett pontok lerakásával hozható létre. A folyamatot lépésről-lépésre vezetik az alsó állapotsorban megjelenő információk. Kattintsunk a téglalap ( Rectangle ) ikonra, majd a két átellenes sarokpont lerakásával helyezzük el a munkasíkunkon. (A sarokpontok lerakása történhet két bal egérgomb kattintással az 1. és 2. sarokpont helyeknél, vagy az egér húzása lenyomott bal egérgombbal majd felengedése a 2. sarokpontnál.). Helyezzük el úgy, hogy az origó a téglalap belsejében legyen. A pontos elhelyezésre nem kell ügyelni, mert azt a következő lépésekben kényszerekkel és méretezéssel oldjuk meg. A sarokpontok utólagos mozgatását a Modify / Drag parancs segítségével tehetjük meg. (A mozgatás csak a meg nem kötött szabadságfokok irányában lehetséges.)
A kényelmesebb munka érdekében forgassuk be a rajzsíkot a képernyő síkjába a jobb alsó sarokban lévő koordinátarendszer Z tengelyére való kattintással. (A főnézetek beállításához mindig a beforgatandó sík normálisának megfelelő tengelyre kell kattintani. Ha adott esetben valamelyik negatív tengelyre lenne szükségünk, akkor az megjelenik amint fölé visszük az egérkurzort. Isometrikus nézet beállításához a koordinátatengelyek közötti golyóra kell kattintani.)
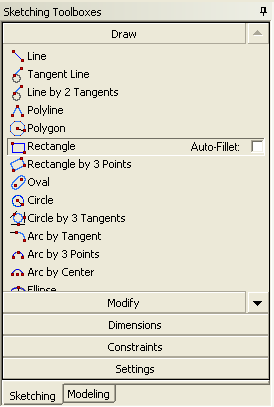
A rajzelemek lerakása után célszerű a kényszerek megadásával folytatni, hogy minél kevesebb méret definiálására legyen szükség. Esetünkben célszerű szimmetrikussá tenni a vázlatot a Constrains/Symmetry parancs kiadásával (3.6. ábra). Az elemek kiadásának sorrendjét ebben az esetben is nyomon követhetjük az alsó állapotsoron, (Szimmetriatengely; 1. él, vagy pont; 2. él, vagy pont). Adjuk meg a vízszintes vonalak szimmetriáját. Ezután a szimmetriatengelyre történő újbóli rákattintással szüntessük meg a kijelölését és jelöljük ki a függőleges tengelyvonalat a függőleges vonalak kényszerezéséhez. Az Esc billentyű segítségével lépjünk ki a parancsból, (a parancs nem szakad meg automatikusan, mivel több elempárost is hozzárendelhetnénk az elsőnek kijelölt szimmetriatengelyhez). A létrehozott kényszerek sajnos nem jelennek meg a rajzterületen így körülményesebb a szerkesztésük, vagy eltávolításuk. Egy rajzelemhez tartozó kényszerek a modellfa alatt lévő Details Wiew panelen láthatóak, amikor az adott rajzelem ki van jelölve.
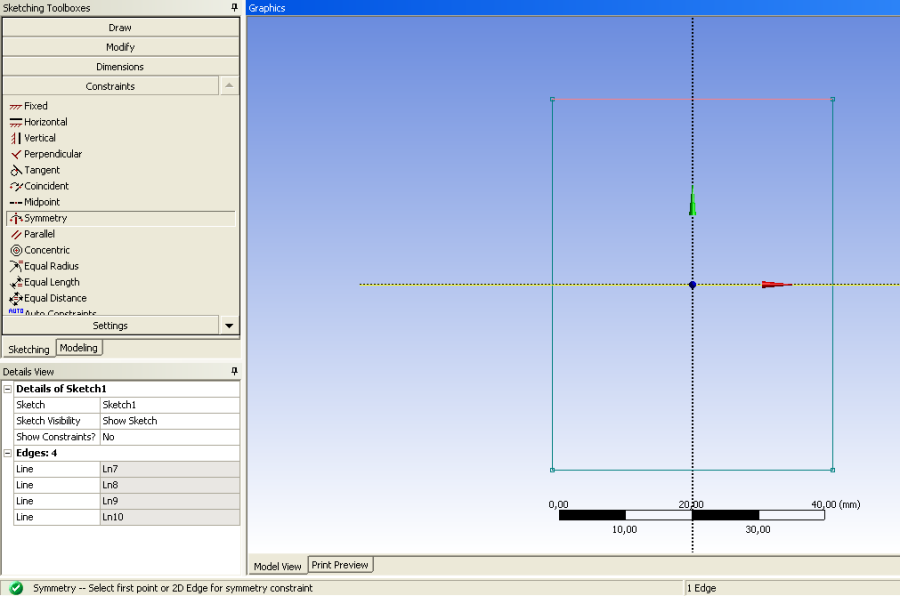
A vázlatrajzolás befejezéseként határozzuk meg a téglalap méreteit a Dimensions / General parancs segítségével (3.7. ábra). A General parancs segítségével automatikusan tudunk méretezni különböző típusú és állású rajzelemeket. Viszont a rajzelemek kijelölésének módja eltérő a specifikus méretező parancsokétól. Például vonalszakaszra történő kattintással csak az adott szakasz hosszát tudjuk méretezni, nem tudjuk két párhuzamos közötti távolságot definiálni, mert a második kattintás a méretvonal elhelyezését eredményezi. Ezzel szemben egy specifikus pl. a vízszintes ( Horizontal ) parancs kiadásával két függőleges szakasz kijelölhető és a 3. kattintással helyezzük el a méretvonalat. Adjuk ki a parancsot és jelöljük ki a felső vízszintes szakaszt, majd második kattintással helyezzük el a méretvonalat. A függőleges méret megadásánál használjuk a sarokpontokat referenciának. Ha nem léptünk ki a parancsot nem kell újra kiadni, csak kattintsunk először a bal felső, majd a bal alsó sarokpontra, majd a méretvonal helyén. Ha olyan rajzelemet méreteznénk, amely már definiálva van valamilyen kényszer, vagy méret által, akkor egy hibaüzenet ugrik fel, jelezve a túlhatározottságot. A hibaüzenet OK -ra kattintva eltűnik, de folytatódik a méretezés folyamata, ami a jobb gombos menü Cancel parancsával szakítható meg. A méretek megadása utólag történik, baloldalon a modellfa alatt lévő Details Wiew panelen. Adjunk meg vízszintes méretnek ( H1 ) 10 mm-t és függőleges méretnek ( V1 ) 20 mm-t.
Érdemes megfigyelni, hogy a rajzelemek színe, hogyan változik a szabadságfokuk függvényében. Az alulkényszerezett rajzelemek színe zöldeskék, a teljesen meghatározott rajzelemeké kék, és a túlhatározottaké piros színű. Ez segít a kényszerek és méretek definiálásánál.
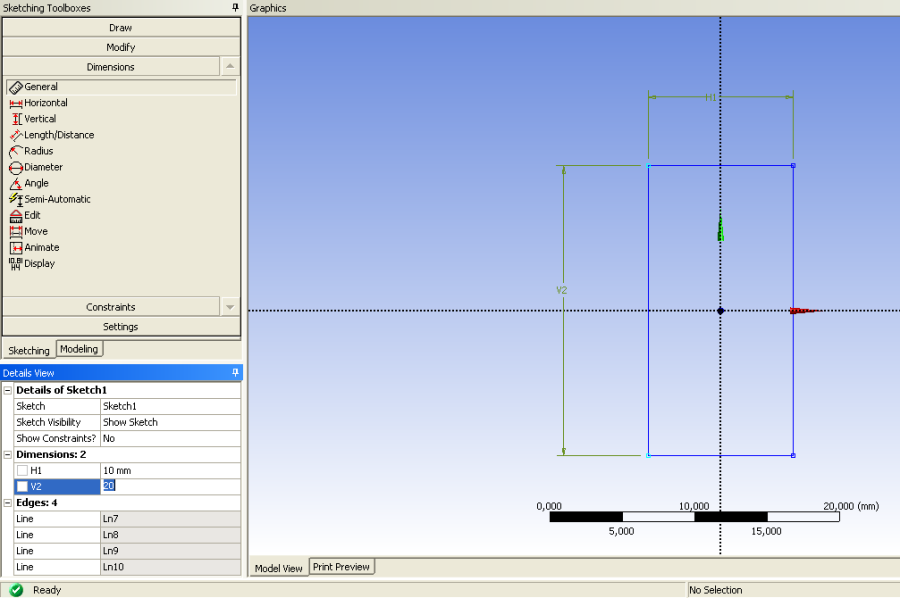
A vázlat befejezése után kiadhatjuk a 3D-s testmodellt létrehozó kihúzás ( Extrude ) parancsot a felső menüsorból. A kihúzás paramétereit a Details Wiew panelen állíthatjuk be. Állítsuk be a kihúzás hosszát ( Depth ) 100 mm-re (3.8. ábra).
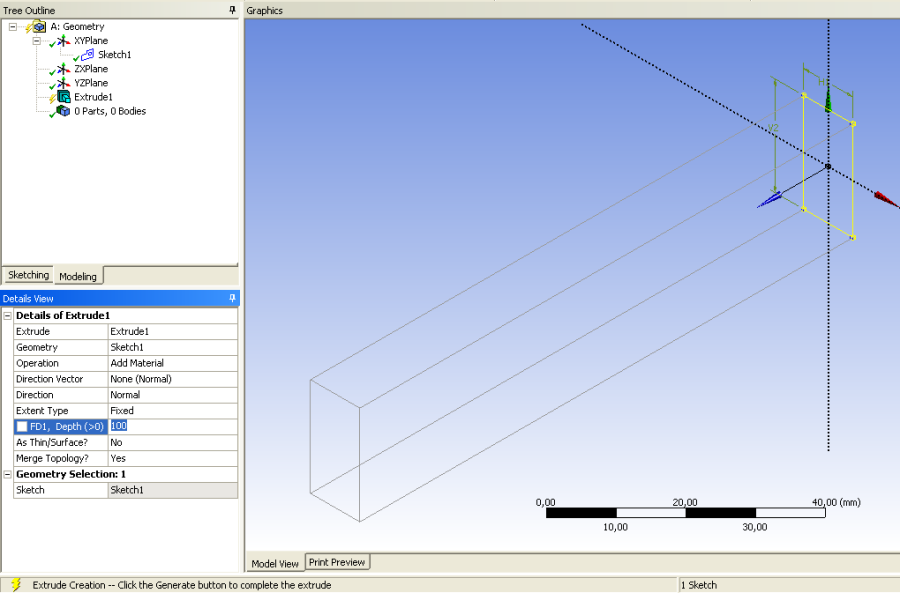
A kihúzást a Generate gomb segítségével hajthatjuk végre, minek eredményeként az addig drótháló megjelenítésű téglatest szilárdtest megjelenítést kap (3.9. ábra).
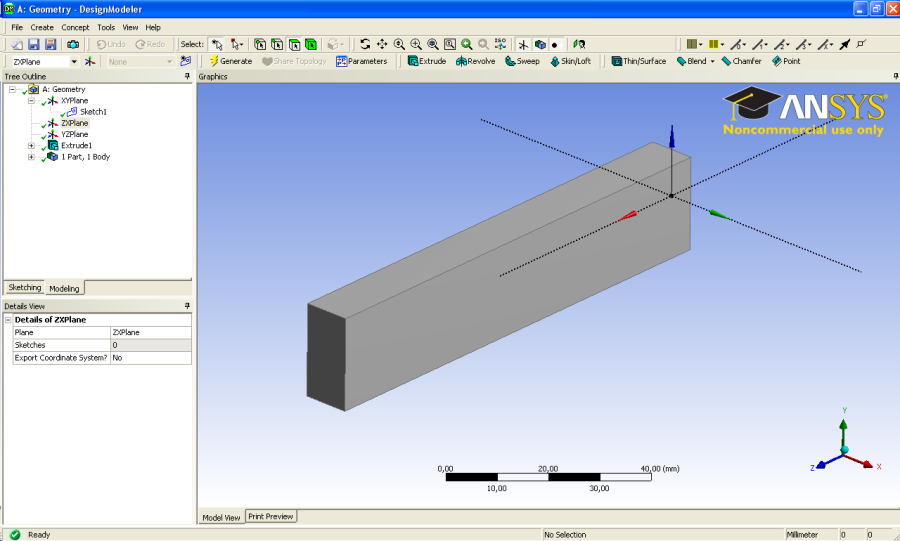
A kihúzás végrehajtása után visszatérhetünk a modellfához ( Tree Outline ) a rajzeszközök ( Sketching Boxes ) alatti Modeling fül kiválasztásával. A modellfa alján látható elem mutatja, hogy az aktuális modellünkben hány alkatrész és hány testmodell van. Ha helyesen jártunk el, esetünkben itt 1-1 látható.
Ezzel befejeztük a geometria modellezését. Lépjünk vissza a Projekt felületre, hogy hozzárendelhessük a megfelelő szimulációt. A választható szimulációk a bal oldali Toolbox / Analysis Systems paneljén találhatóak. Válaszuk ki a statikai ( Static Structural ) analízist és húzzuk be a geometria panelje mellé jobb oldalra. A geometria panel Geometry feliratú (második) sorát lenyomott bal egérgombbal húzzuk rá a szimulációs panel szintén Geometry feliratú sorára, aminek hatására a két sort egy görbe fogja összekötni (az analízist, behúzáskor a geometriára ráhúzva azonnal létrejön a kapcsolat). Ezzel a művelettel a szimuláció bemeneteként állítottuk be az előzőleg létrehozott geometriát. (Ezentúl a geometria bárminemű módosítása, a felső ikonsoron lévő projektfrissítés ( Refresh Project ) parancs hatására, érvényesül a szimulációban is.)
A geometriát követően az egyik legfontosabb lépés az anyagi viselkedés modellezése, melyet a mérnöki adatokat tartalmazó ( Engineering Data ) felületen találunk meg. A szimuláció paneljének második sorára, az Engineering Data -ra jobb gombbal kattintva az Edit menüpont kiválasztásával jutunk az anyagmodelleket tartalmazó felületre (3.10. ábra).
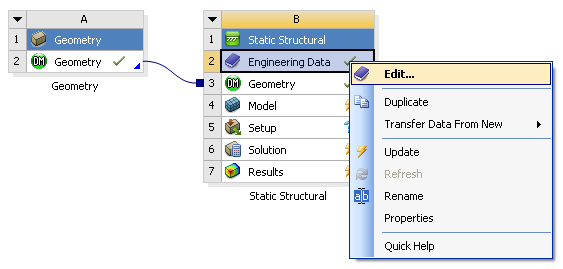
A bal oldali Toolboxban most a különböző anyagi viselkedéseket leíró modellek alapválasztéka található. Ezeket hozzárendelve és felparaméterezve hozhatunk létre új anyagmodellt. Az ANSYS szép számmal tartalmaz előre definiált anyagmodelleket, melyek az Engineering Data Sources panelen (a középső oszlop felső panelje) látható könyvtárakban találhatóak. Az anyagkönyvtárat a felső ikonsor jobb oldalán lévő könyveket ábrázoló ikon segítségével kapcsolhatunk be. Az itt kiválasztott könyvtár tartalma az alatta lévő Outline of … Materials panelen látható, melyben már az egyes anyagok között válogathatunk. Amennyiben egy itt szereplő anyagot hozzá akarunk rendelni a szimulációhoz, akkor az anyag neve mellett lévő + jelre kell kattintani. Ennek hatására a + jel melletti cellában megjelenik egy kis kék könyv ikon, ami annak a jele, hogy az anyag bekerült az Engineering Data könyvtárba. A kiválasztott anyag tulajdonságait a legalsó Properties of Outline … panelen láthatjuk. Itt az egyes sorok az egyes anyagi viselkedést leíró modellek, amelyeket a Toolbox-ból tudunk hozzárendelni. A kijelölt tulajdonság paraméterei a jobb oldalon található Table of Properties… és Chart of Properties … paneleken jelennek meg.
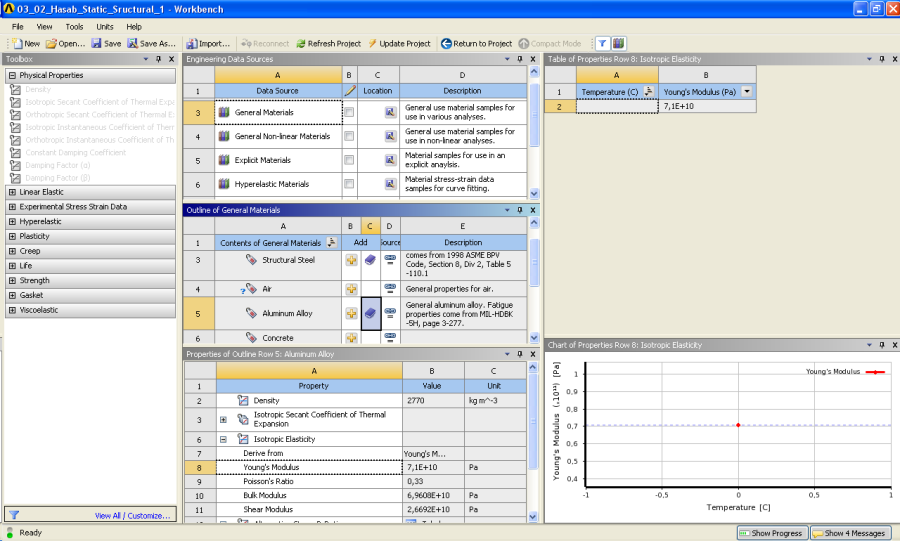
Saját magunk is létrehozhatunk anyagmodelleket a Toolboxban lévő tulajdonságok segítségével. Új anyag létrehozásához a felső ikonsor jobb oldalán lévő könyveket ábrázoló ikon segítségével ki kell kapcsolnunk az anyagkönyvtárakat (3.12. ábra). Amint kikapcsoljuk, láthatóvá válik a saját anyagkönyvtárunk tartalma, ami alapesetben a Structural Steel nevű anyag. Az alatta levő cellába kattintva hozhatunk létre új anyagot a neve beírásával („Aluminium”).
Mivel még nem definiáltunk semmilyen tulajdonságát, egy kérdőjel jelenik meg a neve mellett, ami azt jelzi, hogy hiányosak az adatok. Egy statikai analízishez, (lineárisan rugalmas, izotróp és homogén anyagmodell esetén) két paraméter, a rugalmassági modulus és a Poisson-tényező megadása elégséges. Ehhez kattintsunk duplán a Toolbox / Linear Elastic / Isotropyc Elasticity elemére, aminek hatására a Properties panelen megjelennek az anyagtulajdonságok. A sárga mezők jelzik a hiányzó paramétereket. Állítsuk át a rugalmassági modulus mértékegységet MPa-ra és adjunk meg 71 000 MPa-t (3.12. ábra). A Poisson-tényező értékét válasszuk 0,33-ra. Ezzel az anyamodellünket definiáltuk, a projektfelületre való visszatéréshez kattintsunk a Return to Project gombra.
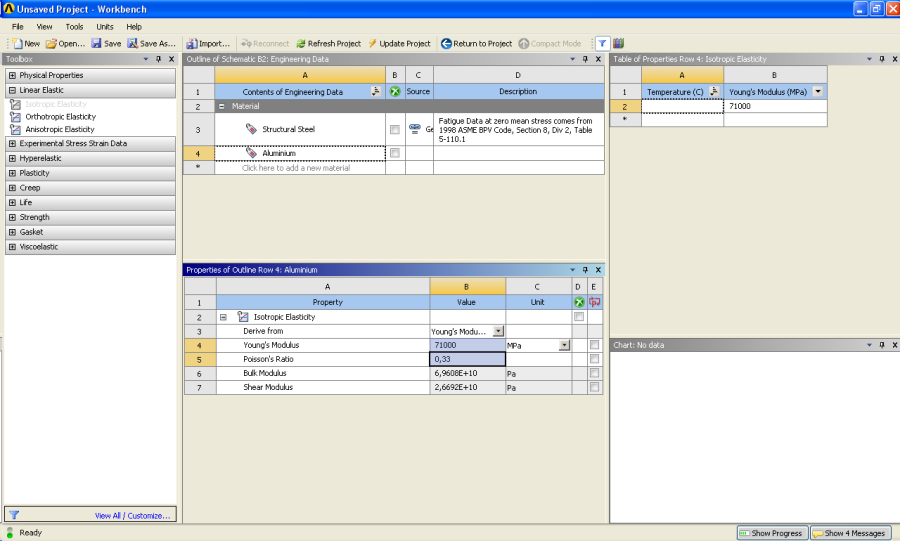
Miután visszatértünk a projekt felületre, a szimuláció paneljének Model sorára való jobbgombos kattintással, aztán az Edit menüpont kiválasztásával juthatunk a szimulációs felületre. (A további, 5.-7. sorok szerkesztése is a szimulációs felületre vezet.)
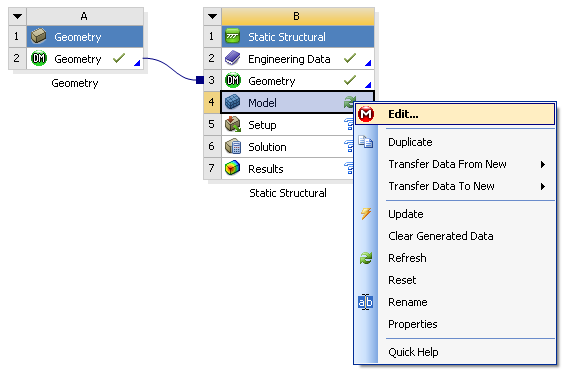
A szimulációs ablak munkaterében látható a létrehozott geometria, a bal oldalon az Outline és a Details panelek láthatóak egymás alatt. Az Outline ablakban a geometria modellfájához hasonlóan jelennek meg a szimulációban lévő geometriai modellek, peremfeltételek, hálózás, a beállítások és a lekérdező parancsok. A panel alatt lévő Details panelen jelennek meg az Outline -ban kiválasztott elem tulajdonságai, beállításai és paraméterei.
Jelöljük ki az Outline ablakban a Model / Geometry / Solid elemet és nézzük meg a Details panelen megjelenő tulajdonságait. A Material / Assigment mellett található az adott alkatrészhez hozzárendelt anyag, ami alapértelmezetten egy szerkezeti acél ( Structural Steel ). Az anyag neve melletti háromszögre kattintva, a legördülő menüből választhatjuk ki az Engineering Data könyvtárban lévő anyagaink valamelyikét. Válasszuk ki az előzőleg létrehozott Aluminium elnevezésű anyagot.
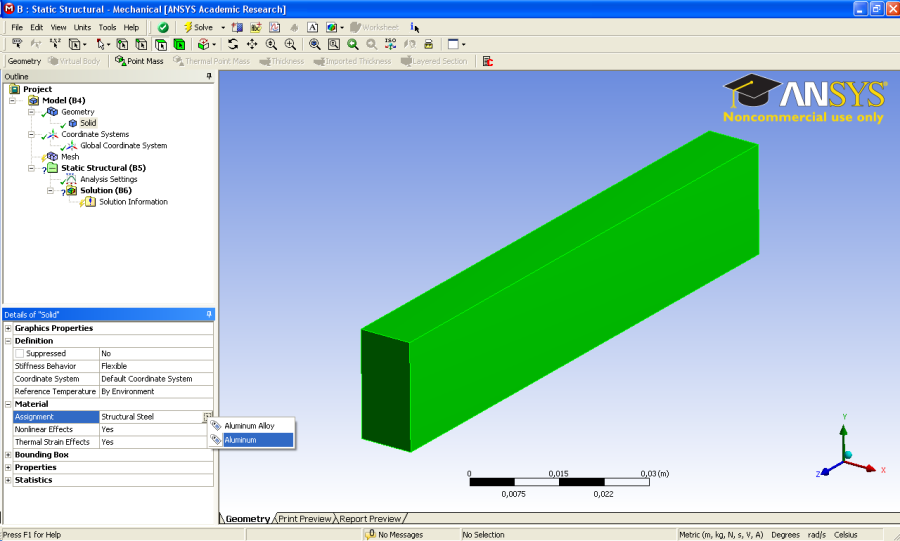
Ezután végezzük el a hasáb hálózását. Kattintsunk jobb gombbal a modellfa ( Otline ) Mesh sorára és válasszuk a Generate Mesh parancsot a hálózás végrehajtásához (3.15. ábra). Mivel esetünkben az automatikus hálózás kielégítő eredményt ad, most nem foglalkozunk a háló részletes beállításával, az a későbbi példák segítségével mutatjuk be.
Megjegyzés: a modellfa ( Otline ) elemeire való jobbgombos kattintással előhívott helyi menü Insert menüpontja alatt elérhető parancsok a felső ikonsorban is megjelennek az adott elem kijelölésekor.
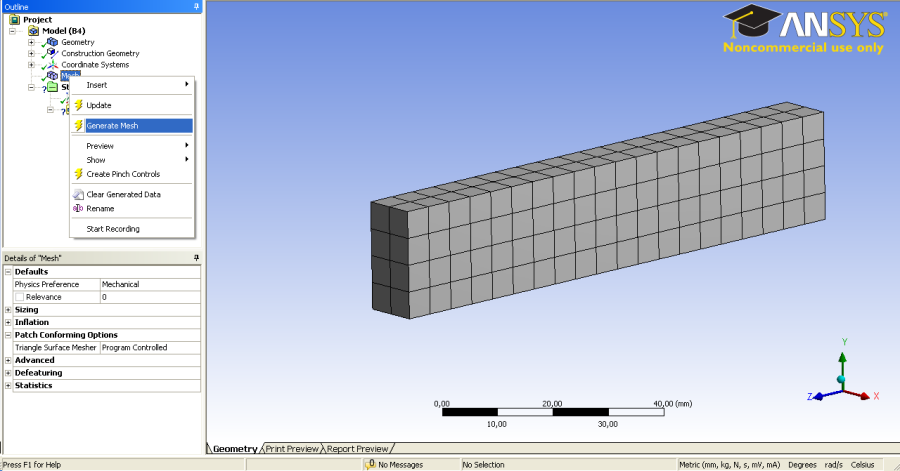
A peremfeltételek hozzárendelése a felső, Environment elnevezésű menüsorból elvégezhető, de a modellfa Static Structural sorára jobb gombbal kattintva, az Insert menüpont alól szintén lehetséges. Ez utóbbi módszert alkalmazva rendeljünk a hasábunk egyik végéhez egy fix megfogást ( Fix Support ) (3.16. ábra).
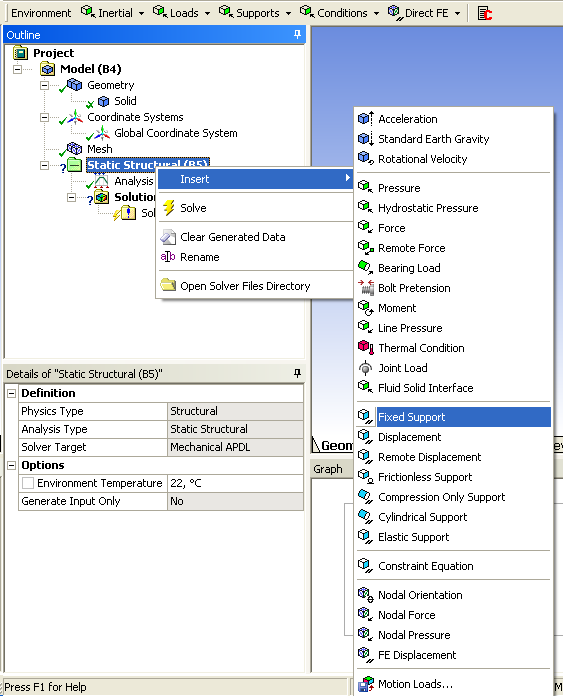
A modellfában (Outline) megjelenő Fix Support tulajdonságai az alsó Details panelen jelennek meg. A parancs kiadása után a rögzítésre szánt geometriai elemet ki kell választani a modellen és az Apply gombbal jóváhagyni a Details panelen. A felső menüsorban lévő kijelölést szabályozó szűrők beállításától függően kijelölhetünk pontot, vonalat, vagy felületet, (ebben az esetben a test kijelölése nem aktív) (3.17. ábra).
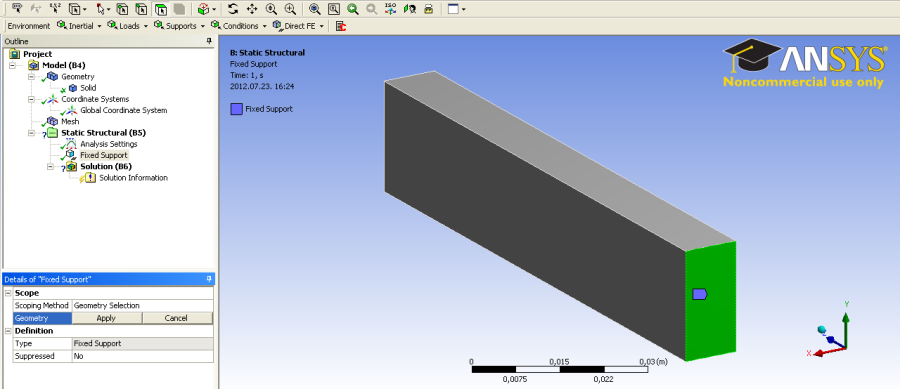
A terhelések definiálását szintén végezzük a jobbgombos menüből: Outline / Static Strutural (JG) / Insert / Force .
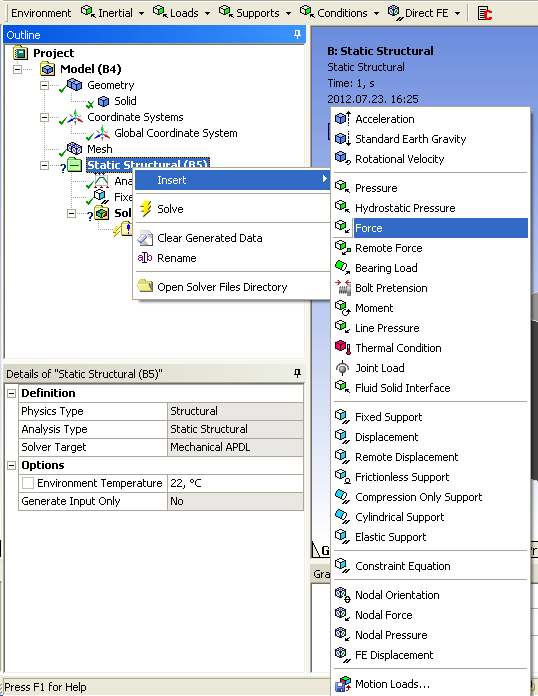
A parancs kiadása után, a rögzítéshez hasonlóan, ki kell választani az erő támadásának felületét és jóváhagyni a Details panelen lévő Apply gombbal. Válasszuk a rögzítéssel szemközti oldalt az erő támadási felületének. Alapértelmezett esetben az erő iránya kijelölt felület normálisával egy irányba esik. Az irány módosításához, vagy egy vektorként szolgáló rajzelemet, vagy az erő komponenseit kell megadni a választott koordinátarendszerben. A Details panel Defined by felirata mellett a legördülő menüből válaszuk Componets opciót, és az alatta megjelenő sorokban írjunk -1000 N-t az Y komponens mellé (3.19. ábra).
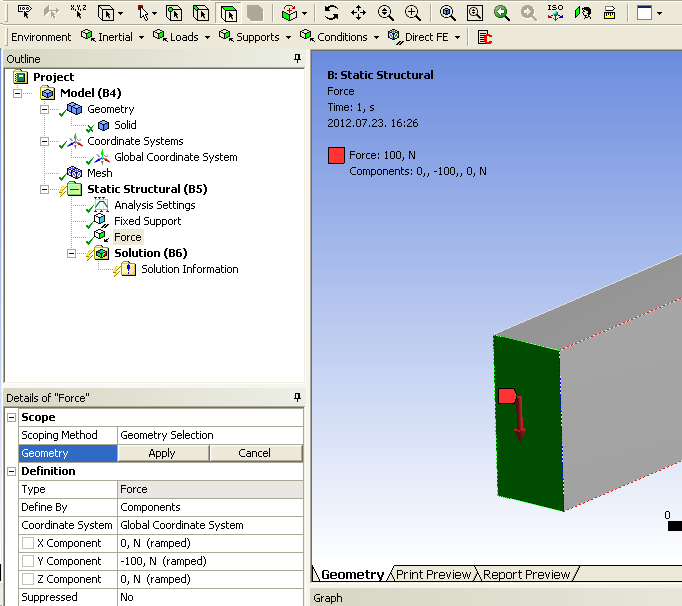
Ezzel a lépéssel a szimuláció peremfeltételeit teljesen definiáltuk, amit az jelez, hogy a modellfából eltűntek a kis kérdőjelek. A sárga villám ikonok azt jelzik, hogy a szimuláció kész a futtatásra. De mielőtt ezt megtennénk, definiáljunk néhány lekérdező parancsot az ébredő deformáció, a fajlagos nyúlás és a feszültség bemutatására.
A lekérdező parancsokat a modellfa Solution sorára való jobbgombos kattintással majd az Insert menüpont kiválasztásával érhetjük el. A Deformation menüpont alatt további két lehetőséget találunk: a teljes ( Total ) és az irány menti ( Directional ) deformáció lekérdezését. Bármelyiket is választjuk, van lehetőségünk utólagos változtatásra a Details panelen.
Válasszuk ki az Outline /Solution (JG) / Insert / Deformation /Directional opciót (3.20. ábra) és a Details panel Orientation soránál válasszuk ki az Y tengelyt (3.21. ábra).
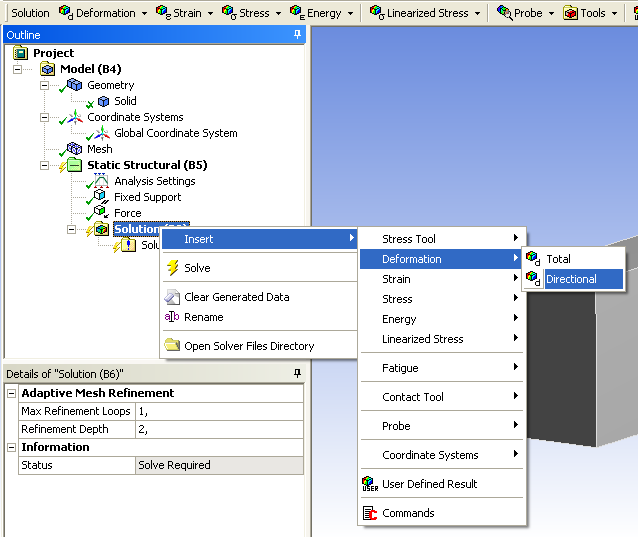
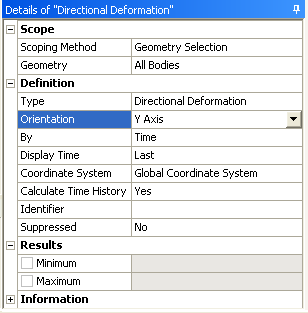
Hasonlóképpen válasszuk ki az Outline /Solution (JG) / Insert / Strain / Equivalent (von-Mises) opciót az egyenértékű fajlagos nyúlás, valamint az Outline /Solution (JG) / Insert / Stress / Equivalent (von-Mises) opciót az egyenértékű feszültség lekérdezéséhez.
Végül futtassuk a szimulációt a legfelső menüsorban lévő Solve gomb segítségével. Az eredményeket az alábbi ábrákon láthatjuk. Figyeljük meg, hogy az ábra színezése előjel helyesen történik. Esetünkben a legnagyobb deformáció negatív értelmű, ezért az ábrán kék színnel jelenik meg, az oldalsó színskála értékeinek megfelelően.
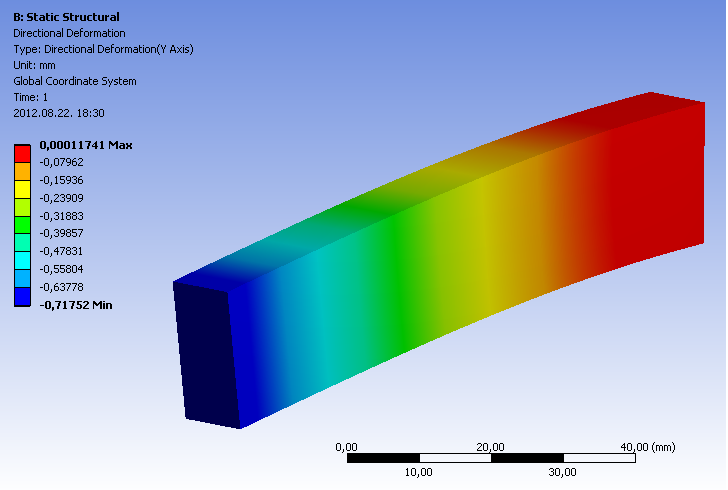
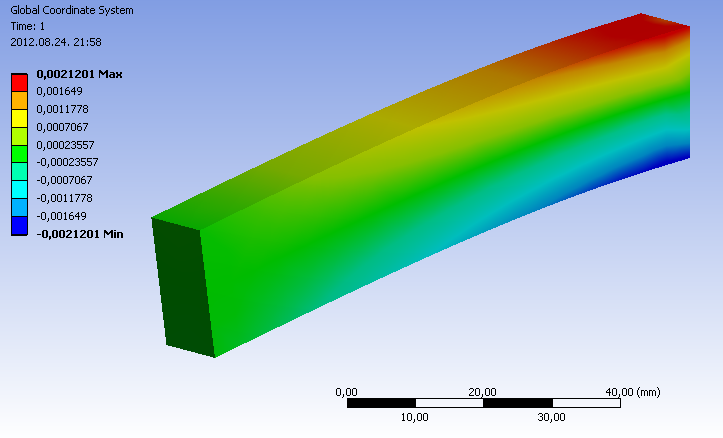
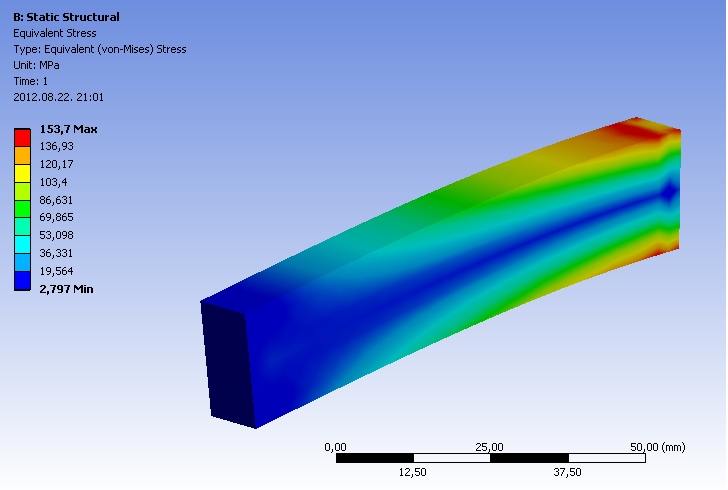
Az eredmények megjelenítésére és lekérdezésére a Result ikonsoron további lehetőségek állnak rendelkezésünkre.
Az ikonsor első legördülő menüje segítségével a deformáció mértékét skálázhatjuk: a szemléletesség kedvéért a valós deformáció többszörösét, vagy éppen deformálatlan állapotot is beállíthatunk (3.25. ábra).
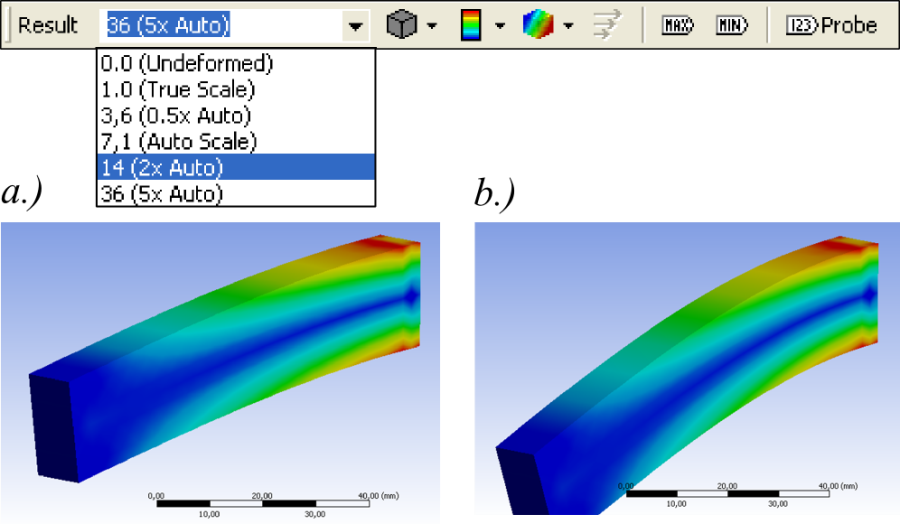
A Result ikonsor második, Geometry elnevezésű ikonja segítségével a megjelenített geometria határfelületeinek típusát választhatjuk meg (3.26. ábra). Az Exterior opció esetén a teljes geometria látszik, míg az IsoSurfaces választása esetén az egyenértékű (az ábrán egyenfeszültségű) felületek jelennek meg. Az egyenértékű felületek száma az oldalsó színskála felosztásától függ. A Capped IsoSurfaces ellentétben az előzővel csak egy egyenértékű felületet jelenít meg, amelynek értékét mi határozzuk meg egy csúszka segítségével. Meghatározható ennél a megjelenítési módnál az is, hogy a megadott érték alatti, feletti, vagy mindkét értékű, vagyis, hogy az egyenértékű felület melyik oldalán lévő térfogatot tüntesse el a program. A Slice Planes megjelenítési mód választásához előzőleg metszősíkokat kell definiálni a legfelső ikonsor New Section Plane ikonja segítségével (3.26. ábra, d. – pirossal karikázott ikon).
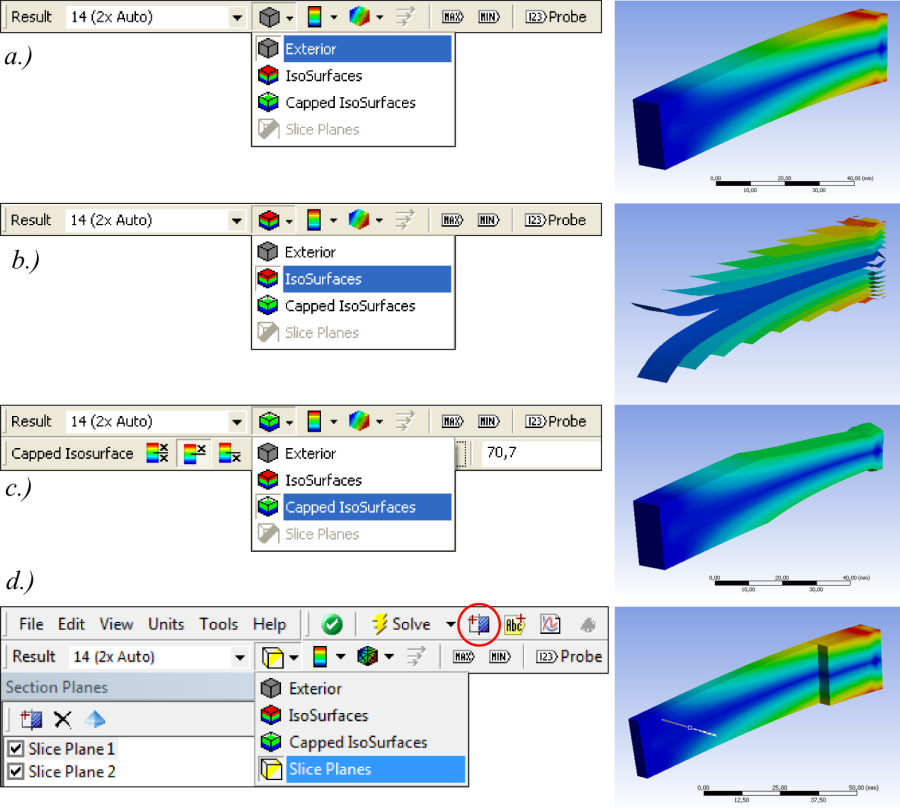
A Result ikonsor harmadik, Contours elnevezésű ikonja segítségével a színsávok megjelenítését tudjuk megváltoztatni (3.27. ábra). Az alapértelmezett Contour Bands opció az oldalsó skála szerinti színeket kontúrosan jeleníti meg, ellentétben a Smooth Contours opcióval, amelyik lágy átmenettel ábrázolja a színsávokat. Isolines opcióval csak az egyenfeszültségű kontúrok jelennek meg. Valamint lehetőség van a színsávoktól mentes deformált test megjelenítésére is a Solid Fill opció segítségével.
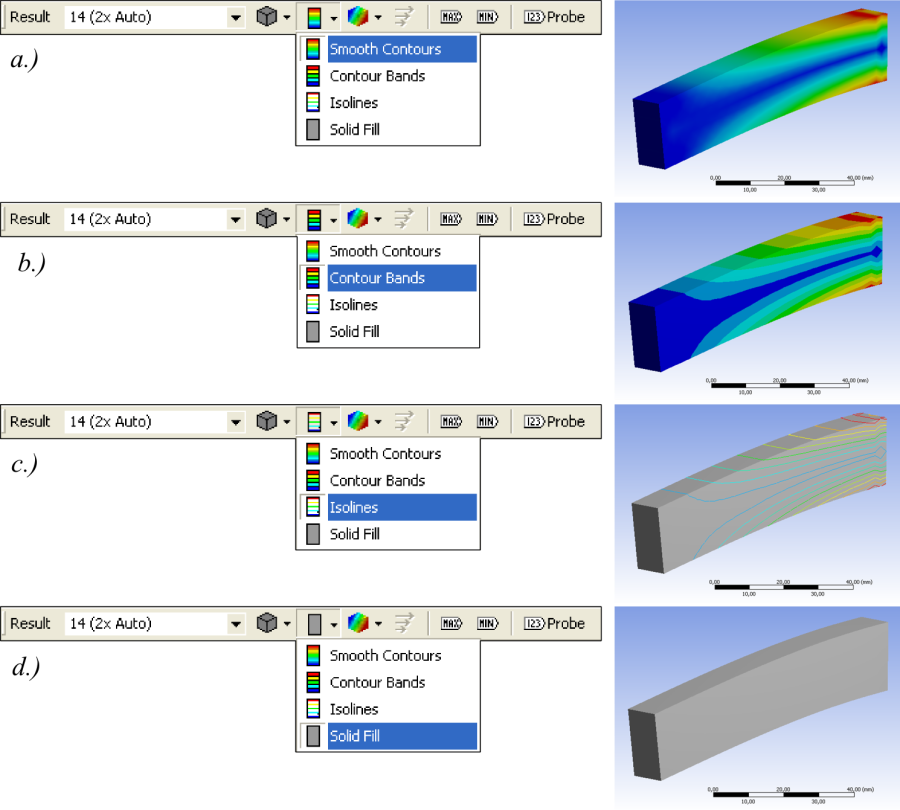
A Result ikonsor negyedik, Edges elnevezésű ikonja segítségével a deformálatlan test és az elemek éleinek láthatóságát állíthatjuk be (3.28. ábra). Az alapértelmezett megjelenítési forma a No Wireframes , amely önmagában a deformált testet mutatja. A Show Undeformed Wireframe és Show Undeformed Model opciók a deformált alak mellett egyidejűleg mutatják a deformálatlant is drótvázas, vagy áttetsző testmodell formában. A Show Elements opció segítségével láthatóvá válnak a deformált test elemei is.
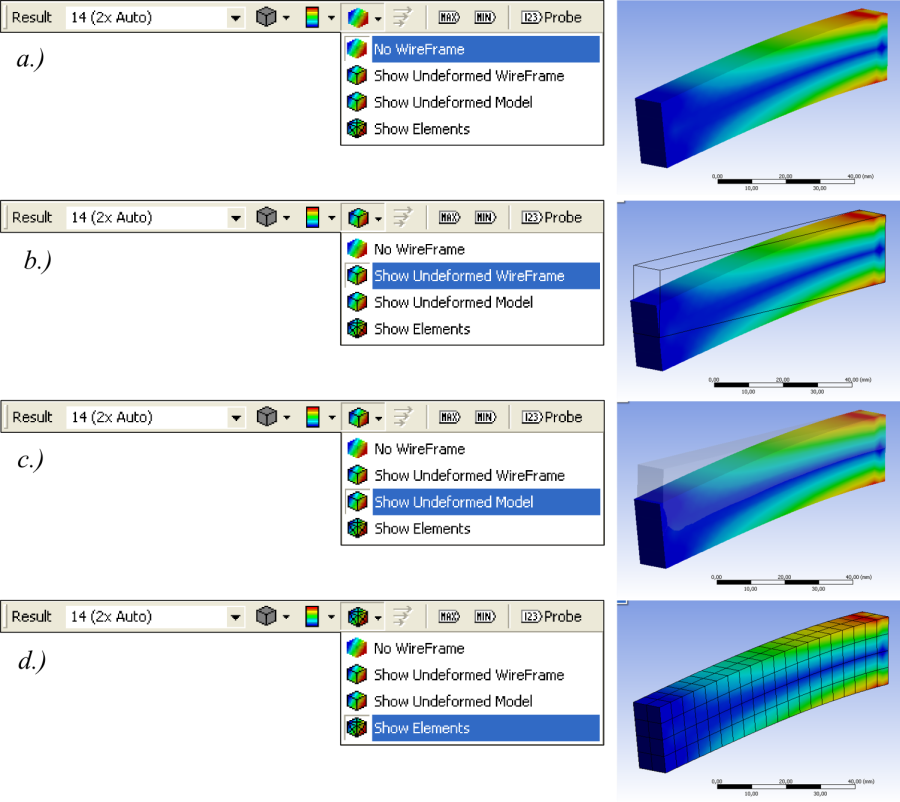
A Result ikonsor utolsó elemei, a Label elnevezésű eszközökkel közvetlenül a modellen tudjuk megnézni a minimum és maximum értékű helyeket. Lehetőség van a Probe eszköz segítségével tetszőleges, a modellen kijelölt helyen lekérdezni a szimuláció eredményét (3.29. ábra).
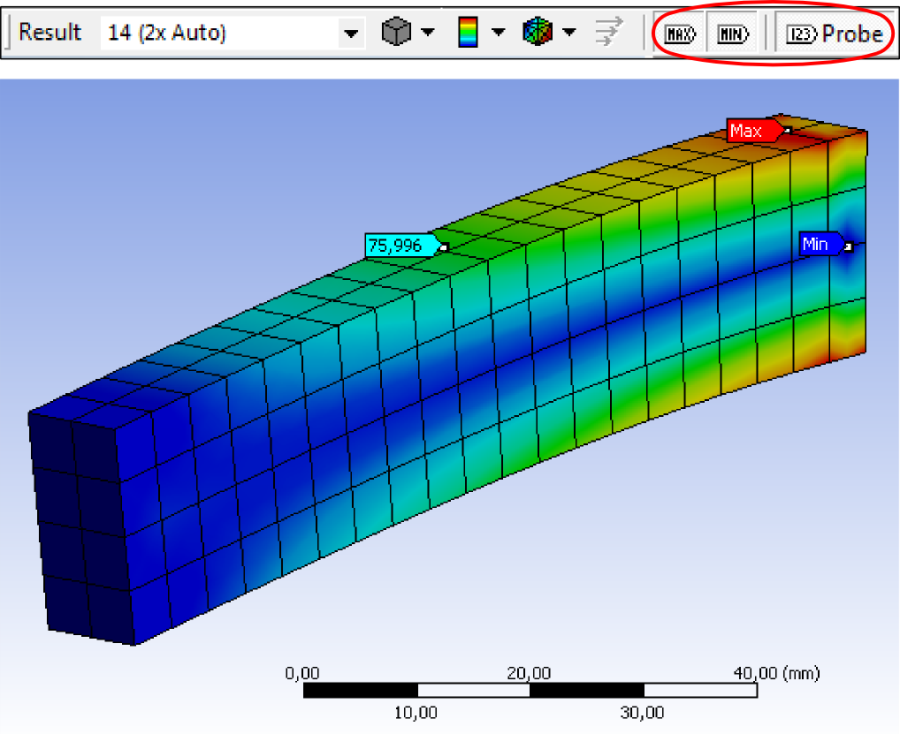
A munkaterület alatti panel Graph fülén lévő eszközök segítségével lehetőség van a szimuláció animálására (3.30. ábra). Beállítható a képkockák ( Frames ) száma és elosztása valamint az animáció időtartama. A szokásos Play és Stop gombokkal lehet indítani és leállítani, valamint az Export Video File gombbal tudjuk kimenteni (AVI formátumban) az animációt.
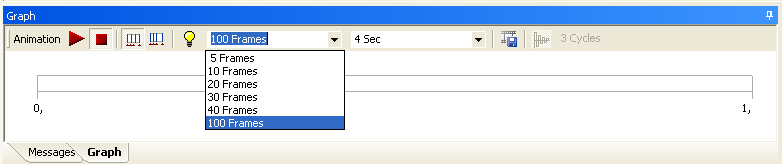
Az eredmények lekérdezése nemcsak a teljes testmodellre vonatkozhat, hanem annak egyes elemeire is (mint pl.: felületek, élek, pontok). Továbbá a színsávos ábrázoláson túl, van lehetőség az eredmények számszerű megjelenítésére és kimentésére.
A fentiek bemutatására végezzük el a hasábunk lehajlásának lekérdezését a hely függvényében. Adjunk hozzá a szimulációhoz egy újabb deformáció lekérdezést az Outline /Solution (JG) / Insert / Deformation / Directional opció kiválasztásával és a Details panel Orientation soránál válasszuk ki az Y tengelyt. A Details panel Geometry felirata mellett alapértelmezésként az „All Bodies” szerepel (3.31. ábra).
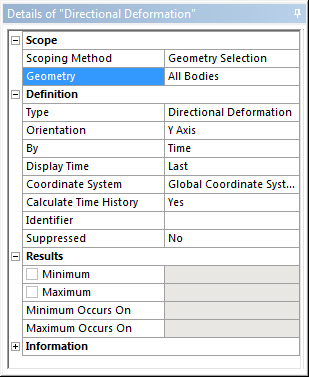
Kattintsunk a feliratra, a fenti ikonsorból a kijelölés szűrőt vonalra ( Edge ), jelöljük ki a hasáb egyik felső élét (3.32. ábra) majd kattintsunk a Details panelen megjelenő Apply gombra. Ha helyesen jártunk el, a mezőben az „1 Edge” felirat jelenik meg, ami jelzi a kijelölt elemek számát és típusát.
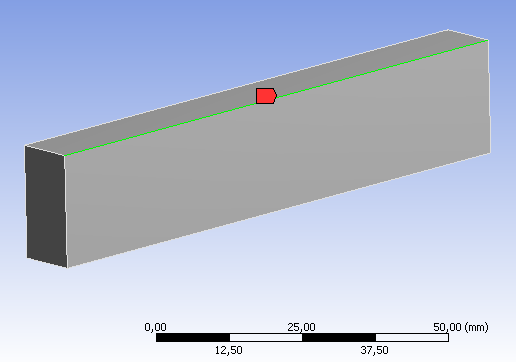
Ezzel a lépéssel azt tettük lehetővé, hogy a lehajlás mértékét jelző színkép csak a kijelölt vonalon jelenjen meg. Ahhoz, hogy a lehajlás értékét a hely függvényében, numerikusan is megkapjuk, a kijelölt vonalat un. útvonallá ( Path ) kell alakítani. Ezt az Outline panelen, a deformáció eredmény sorára jobb gombbal kattintva és a Convert to Path Result választásával tudjuk megtenni (3.33. ábra). Nemcsak geometriai éleken tudunk útvonalat generálni, hanem a végpontok megadásával akár a test belsejében is.
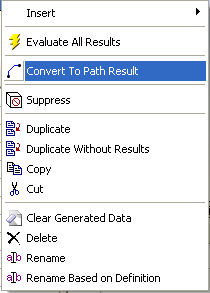
Látható, hogy a testmodell élén és a modellfában is megjelent az útvonal (3.34. ábra). A peremfeltételek elhelyezkedésének ismeretében látható, hogy a lehajló résznél kezdődik, és a rögzítettnél fejeződik be a végpontok sorszámozása. Ez lényeges lesz a kimentett adatok feldolgozásánál. (Az útvonal számozása megfordítható és a felosztások száma is beállítható.)
A Solve gombra kattintva nem a teljes szimuláció fut le újra, hanem csak az új elemeket számolja a program. A deformáció mértékét a testmodell élén is láthatjuk a megfelelő színnel, valamint diagramban ábrázolva és táblázatosan az alsó Graph és Tabular Data paneleken. A Tabular Data táblázatból közvetlenül kimásolható, vagy az Outline panelen, a deformáció eredmény sorára jobb gombbal kattintva TXT fájlba Exportálható (3.34. ábra).
✎A deformáció mintájára exportálják ki a fajlagos nyúlás és a feszültség értékeket is.
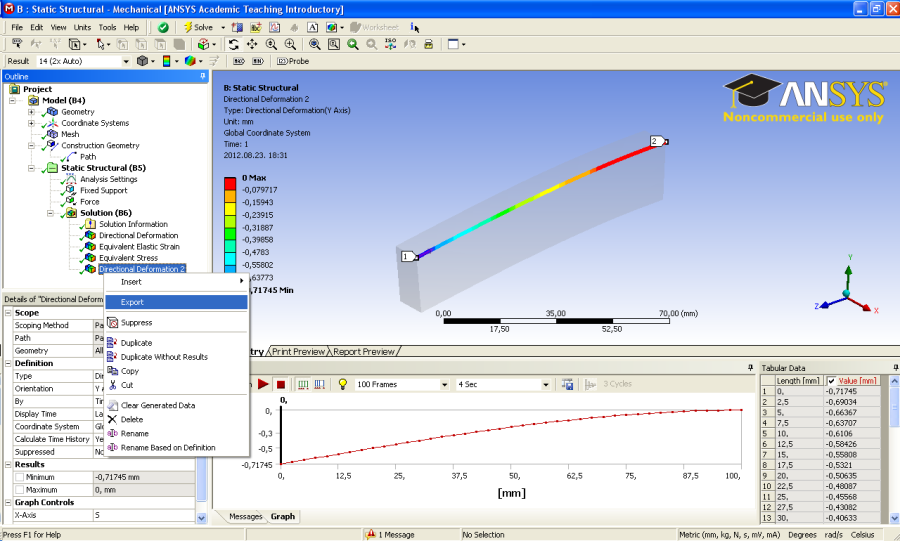
3.2.3. Egyszerű statikai analízis SolidWorksben
A SolidWorks alapvetően nem FEM program, mégis a beépített végeselem modul segítségével, a mérnöki tevékenység ezen részét is remekül támogatja. Az összehasonlíthatóság kedvéért, az előző feladatot fogjuk megoldani SolidWorks-ben is. A munkát itt is a geometria modellezésével kezdjük.
A program megnyitása és az új dokumentum létrehozása ( New ) parancs kiadása után megjelenő párbeszédablakon válasszuk az alkatrész ( Part ) opciót.
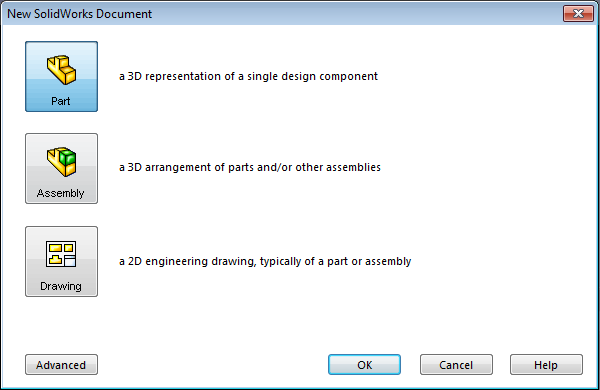
A geometria létrehozását kezdjük a vázlat megrajzolásával. Válasszuk a Command Manager -nek nevezett felső menüsor vázlatok ( Sketch ) fülét (3.36. ábra). Ezen a lapon találjuk a vázlatrajzolással kapcsolatos rajzelemeket és szerkesztő eszközöket. Az egyes ikonok melletti kis háromszögre kattintva az ikon legördül, és további lehetőségek tárulnak elénk, amiket a parancskiadása után is átválthatunk. Az ikonokon, az ANSYS-hoz hasonlóan, piros pontokkal vannak jelölve a rajzelem definiálására szolgáló pontok. Gördítsük le a téglalap ikont és válasszuk a középpontjával megadható téglalapot ( Center Rectangle ).
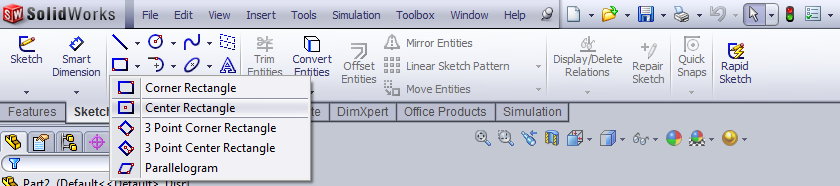
A parancs kiadása után, mielőtt megkezdhetnénk a rajzolást, ki kell választanunk a munkasíkot. Válasszuk ki a Front Plane -t, majd a munkatér felső részénél lévő nézetbeállító ( View Orientation ) ikonra kattintva forgassuk be a Front síkot a képernyő síkjába.
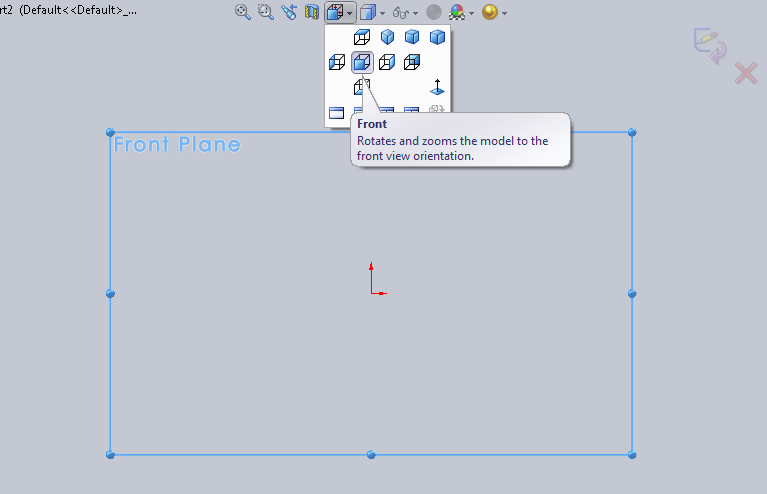
A téglalap megrajzolását a középpont elhelyezésével kell kezdeni. Ha az egérmutatót az origó fölé visszük, egy kis piros pötty megjelenése jelzi a létrejövő kapcsolatot. Ha így kattintunk, a téglalap középpontja hozzátapad az origóhoz. A második kattintással a téglalap egyik sarokpontját helyezzük el.
A vázlatot meghatározó kényszerek kis zöld hátterű négyzetek formájában jelennek meg az adott rajzelem mellett. (A kényszer ikonok és egyéb elemek megjelenítését a View menüben lehet ki- és bekapcsolni.)
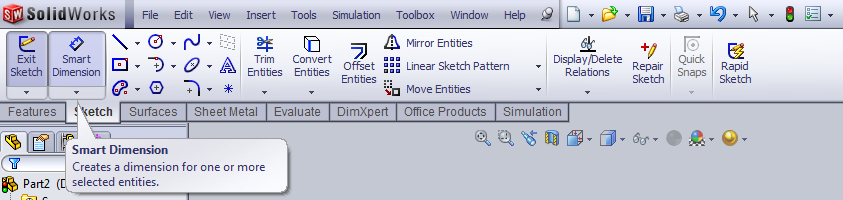
A téglalap méretezését a Smart Dimension gomb segítségével tudjuk indítani (3.38. ábra). A legördülő ikon a speciális méretezési lehetőségeket rejti. Adjuk ki a parancsot és kattintsunk a téglalap egyik vízszintes élére majd a megjelenő panelen (3.39. ábra) írjuk be a méretet (10 mm). (Figyeljük meg, hogy az alulkényszerezett rajzelemek színe kék, a teljesen meghatározott rajzelemeké fekete, és túlhatározottság esetén piros lesz.) Ismételjük meg a méretezést az egyik függőleges éllel írjuk be a méretet (20 mm).
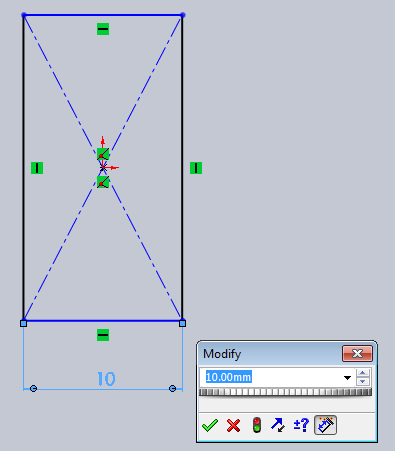
A méretezés befejeztével a vázlat teljesen határozottá vált. A munkatér jobb felső sarkában lévő kék nyíl segítségével léphetünk ki a vázlatrajzolás módból.
Lépjünk át a menüsor ( Command Manager ) alaksajátosságok ( Features ) fülére és kattintsunk a kihúzás ( Extruded Boss/Base ) parancsra (3.40. ábra). A parancs kiadása után a baloldali panelen a modellfa ( Feature Manager Model Tree ) helyét egy tulajdonságok ablak ( Property Manager ) veszi át. Itt tudjuk beállítani a kihúzás paramétereit. Állítsuk be a kihúzás hosszát (100 mm), és a tulajdonságok panel tetején, vagy a munkatér jobb felső sarkában lévő zöld pipa segítségével lépjünk ki a parancsból (3.41. ábra). Ezzel a lépéssel befejeztük a geometria modellezését, most rendeljük hozzá a kívánt anyagmodellt.
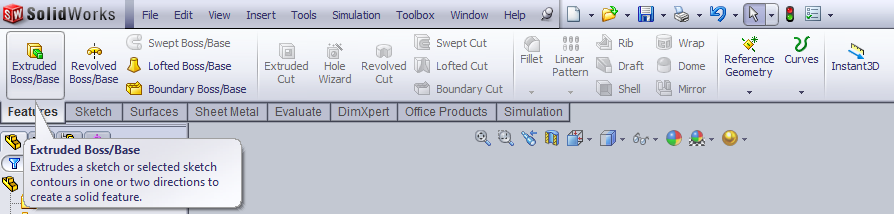
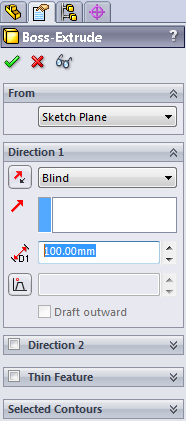
A modellfában található Material sorra kattintsunk jobb gombbal és a megjelenő helyi menüből válasszuk az anyag szerkesztése ( Edit Material ) lehetőséget.
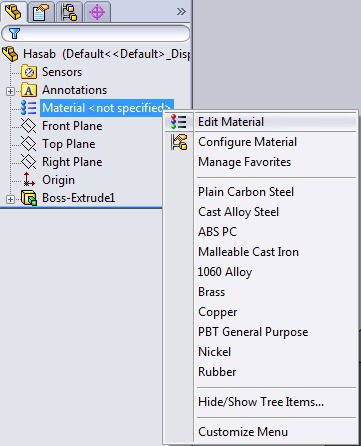
A megjelenő anyag ( Material ) ablak bal oldalán böngészhetünk a meglévő anyagok között, a jobb oldali panel lapjain pedig a kiválasztott anyag tulajdonságait láthatjuk. Saját anyag létrehozására is van lehetőség, ehhez a Custom Materials mappára jobb gombbal kattintva, majd a New Category sort választva hozzunk létre egy új kategóriát (almappát) az anyag elhelyezéséhez, és nevezzük el („Metals”).
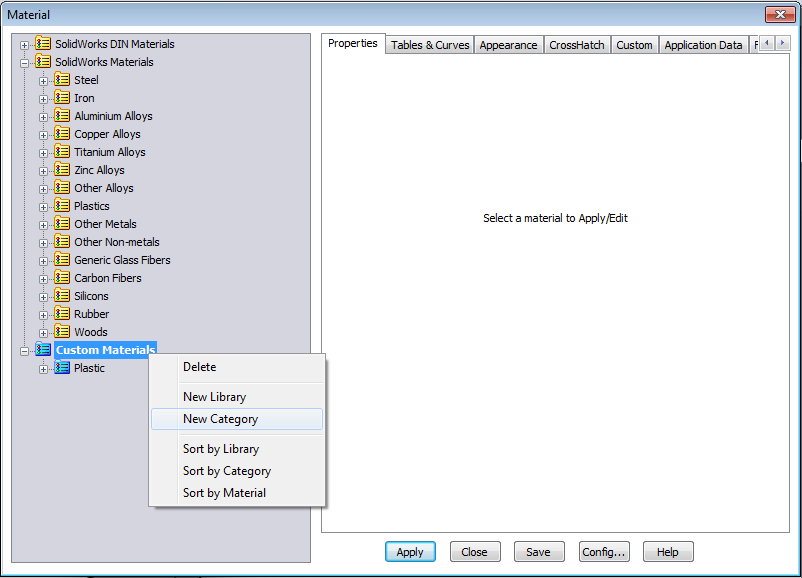
Az újonnan létrehozott mappára jobb gombbal kattintva, a megjelenő helyi menüből válasszuk az New Material opciót az új anyag létrehozásához, és nevezzük el azt („Aluminium”).
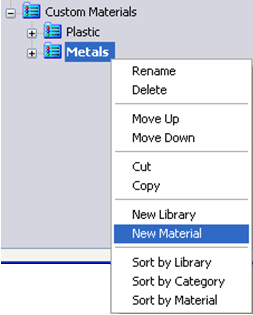
Ha a létrehozott anyag, a baloldalon, ki van jelölve, a jobboldali panel tulajdonságok ( Properties ) lapján be tudjuk állítani az anyagmodell alapvető tulajdonságait. Állítsunk be az anyagmodell paramétereit az ábrán látható módon (3.45. ábra). (A SolidWorks esetében a fajsúlyt ( Mass Density ) is meg kell adni, mivel a program CAD része ez alapján számolja a testmodell inerciális adatait.) A paraméterek megadása után mentsük az anyagmodellt a Save gombbal és rendeljük hozzá az alkatrészhez az Apply gomb segítségével. Ezután bezárhatjuk az ablakot.
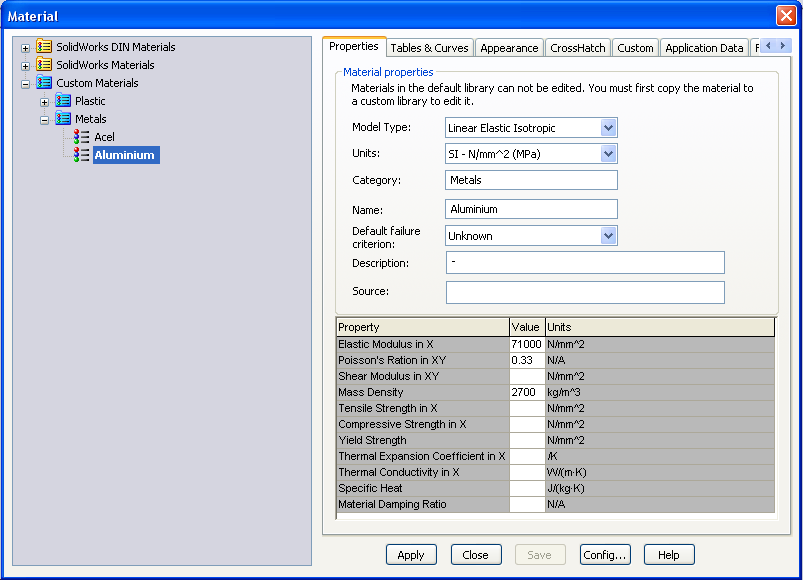
Ezzel előkészítettük a modellt az analízisre. A szimulációs környezetbe a Command Manager utolsó, Simulation fülére kattintva és a Study Advisor ikon legördítése után a New Study sorra való kattintással léphetünk be.

Első lépésként ki kell választanunk a szimuláció típusát ( Static ), majd a zöld pipával hagyjuk jóvá. Ennek hatására a geometriai sajátosságokat tartalmazó modellfa ( FeatureManager Design Tree ) alatt megjelenik a szimulációs sajátosságokat tartalmazó modellfa (innentől ezt értjük modellfa alatt ebben a példában). A munkatér alján megjelenő „Study 1” fül lesz aktív, ami szintén azt jelzi, hogy a szimulációs környezetben, vagyunk. A geometria módosítása érdekében bármikor visszatérhetünk a modelltérbe a Model fülre való kattintással.
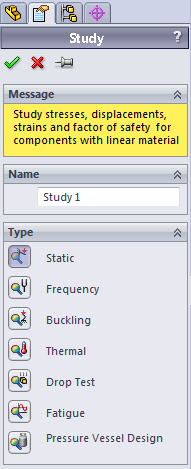
A hálózás, peremfeltételek, terhelések és egyéb beállítások elvégzése, az ANSYS Workbench-hez hasonlóan, történhet a felső menüsorból, vagy a modellfa elemeire történő jobbgombos kattintással. Válasszuk ez utóbbi utat a parancsok kiadására, és kattintsunk jobb gombbal a modellfa rögzítések ( Fixtures ) sorára. A megjelenő rögzítési lehetőségek közül válasszuk a rögzített geometria ( Fixed Geometri ) opciót.
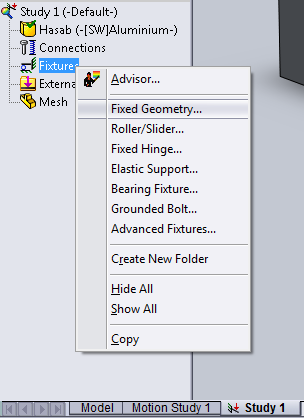
A parancs kiadása után a baloldalon megjelenő tulajdonságok ablak segítségével beállíthatjuk a rögzítés paramétereit. Válasszuk ki a rögzíteni kívánt felületet, (legyen az a hasáb egyik vége). Hagyjuk jóvá a beállításokat a zöld pipa segítségével (3.49. ábra).
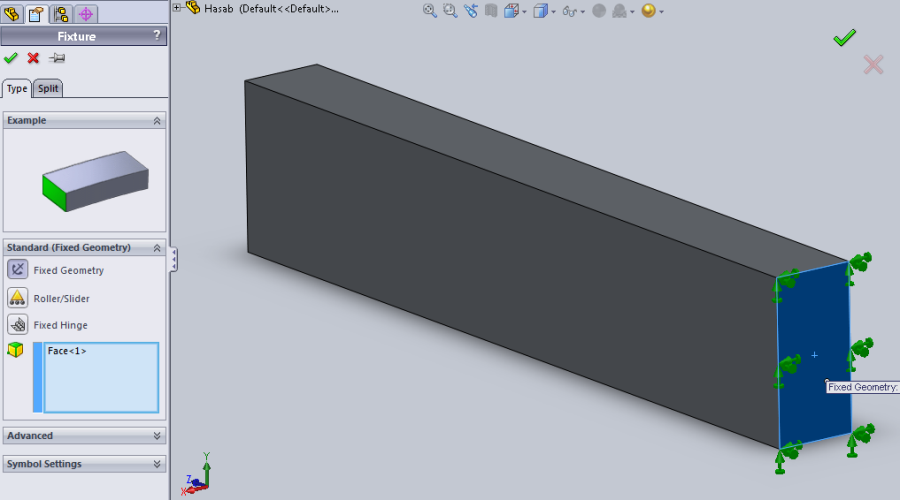
Hasonlóképpen járunk el a terhelőerő megadásánál is. Kattintsunk jobb gombbal a modellfa külső erők ( ExternalLoads ) sorára, majd válasszuk ki az erő ( Force ) opciót a megjelenő menüből.
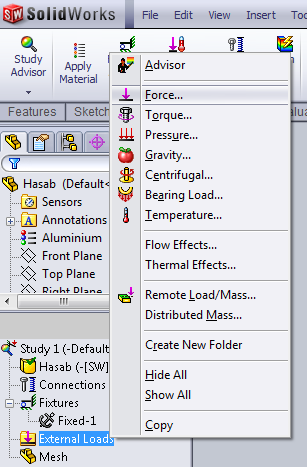
Az erő támadási felületének válasszuk ki a hasáb másik végét. Az erővektor alapértelmezetten párhuzamos a felület normálisával, de iránya ellentétes értelmű. Az irány megváltoztatásához válasszuk a Selected Direction opciót és jelöljünk ki egy függőleges élt a támadási felületen. Ez fogja megadni az erővektor irányát. (figyeljük meg, hogy a baloldali tulajdonságok panelen az aktív kijelölő ablak (szövegdoboz) háttere világoskék lesz és megjelenik benne a kijelölt geometriai elem neve.) Amennyiben az erővektorok értelme ellentétes a kívánt iránnyal, a Force ablakban lévő ellentétes irány ( Reverse Direction ) bepipálásával megfordíthatjuk az erővektorokat. Ugyanezen a panelen tudjuk megadni az erő mértékét (1000 N). Végezetül a szokásos módon, a zöldpipával lépjünk ki a parancsból.
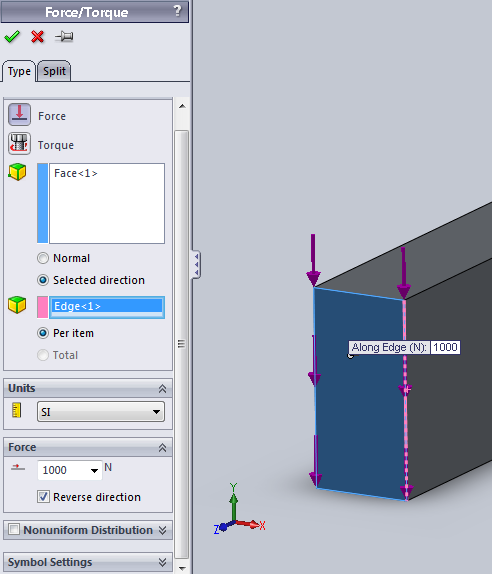
A hálózás beállításához kattintsunk jobb gombbal a modellfa háló ( Mesh ) sorára majd válasszuk a helyi menü hálókészítés ( Creat Mesh ) sorát. A Hálóparaméterek panelen ( Mesh Parameters ) állítsuk 2,5 mm-re globális elemméretet (felső szövegablak), és zöld pipával hajtsuk végre a hálózást.
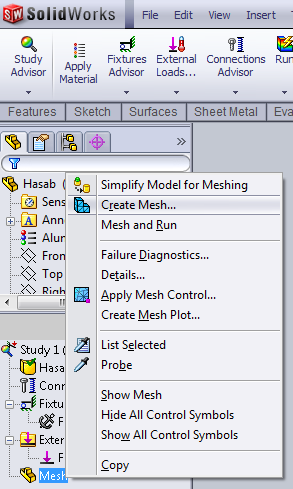
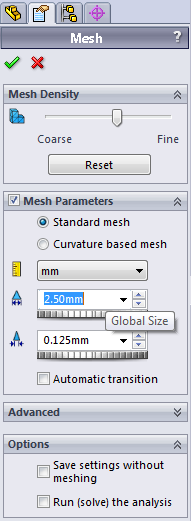
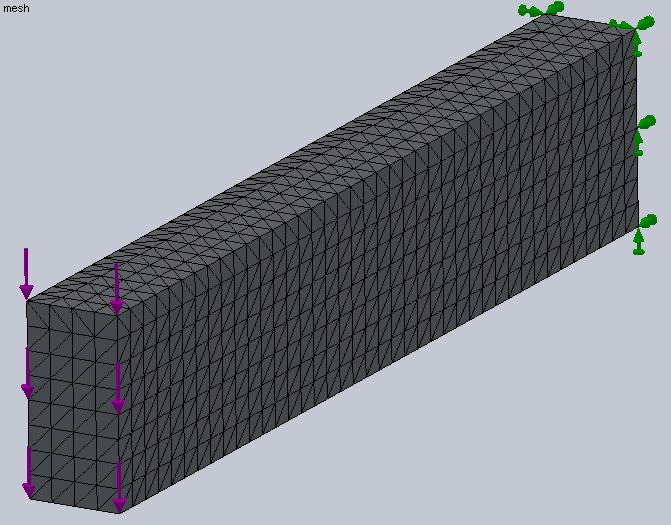
A szimulációt a felső menüsor Run ikonjával futtathatjuk. Az alapvető eredményeket tartalmazó sorok, úgy mint a feszültség, deformáció és a fajlagos nyúlás (Stress, Displacement, Strain), automatikusan megjelennek a modellfa eredmények ( Results ) sora alatt (3.56. ábra).
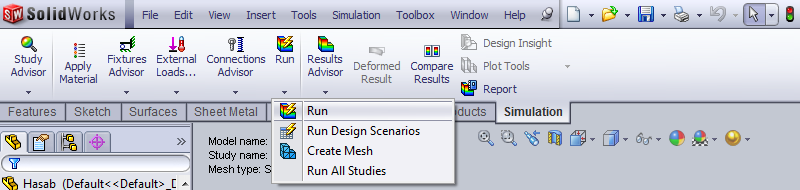
Egy eredményre való jobbgombos kattintással az adott eredmény definíciója, vagy megjelenítése módosítható. Kattintsunk jobb gombbal a Strain sorra majd válasszuk az Edit Definition menüpontot (3.56. ábra).
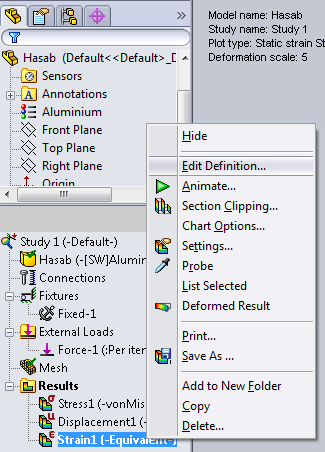
A megjelenő baloldali tulajdonságok panelen váltsuk át az egyenértékű feszültséget Z irányú normál feszültségre (EPSZ: Z NormalStrain) .
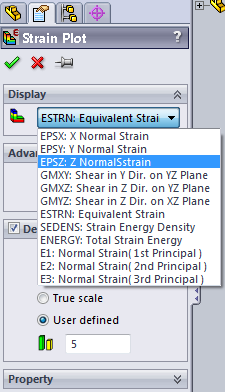
Hasonló módon váltsuk át deformáció lekérdezés definícióját eredő deformációról ( URES: Resultant Displacemet ) Y irányúra. Ehhez kattintsunk a modellfában a Results / Displacemet sorra jobb gombbal, majd válasszuk az Edit Definition menüpontot. A tulajdonságok panel felső legördülő listájából válasszuk az Y irányú elmozdulást ( UY: YDisplacemet ).
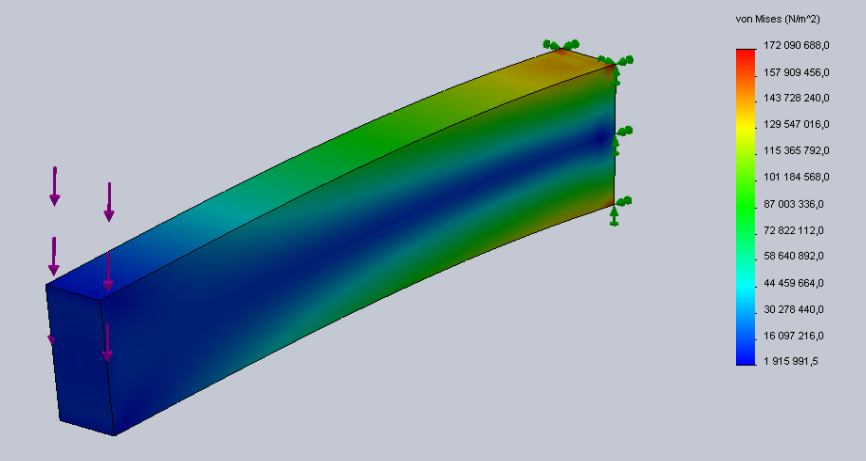
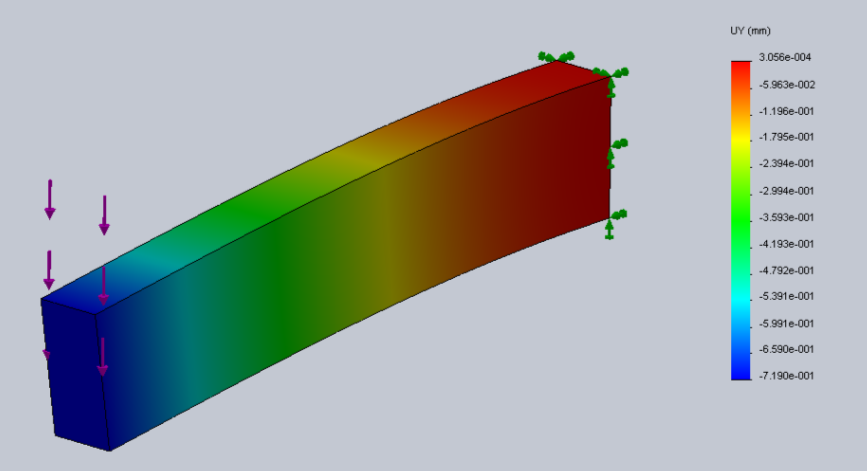
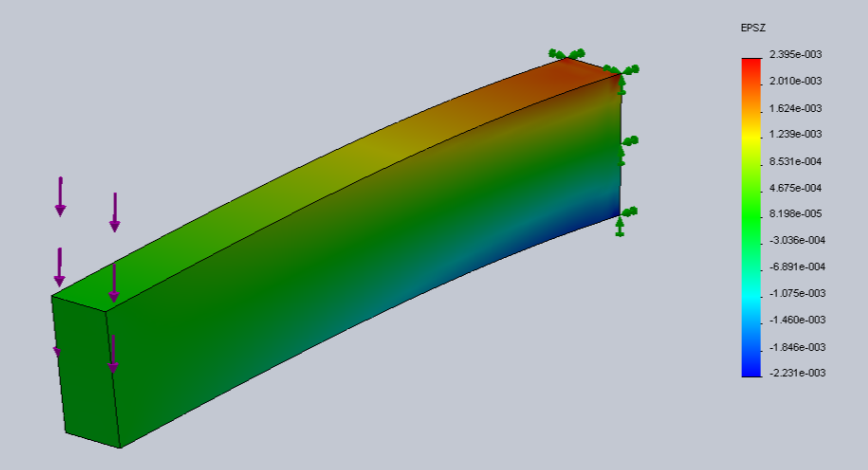
A Result sorra való jobbgombos kattintással új lekérdezések is hozzáadhatók a listához.
Az eredmények megjelenését a Results / Strain (JG) / Settings menüpont alatt tudjuk megváltoztatni.
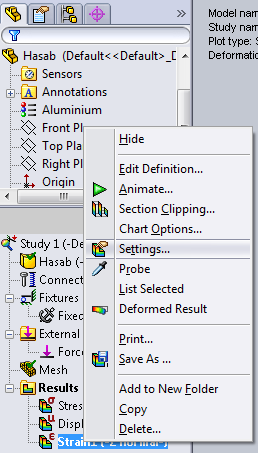
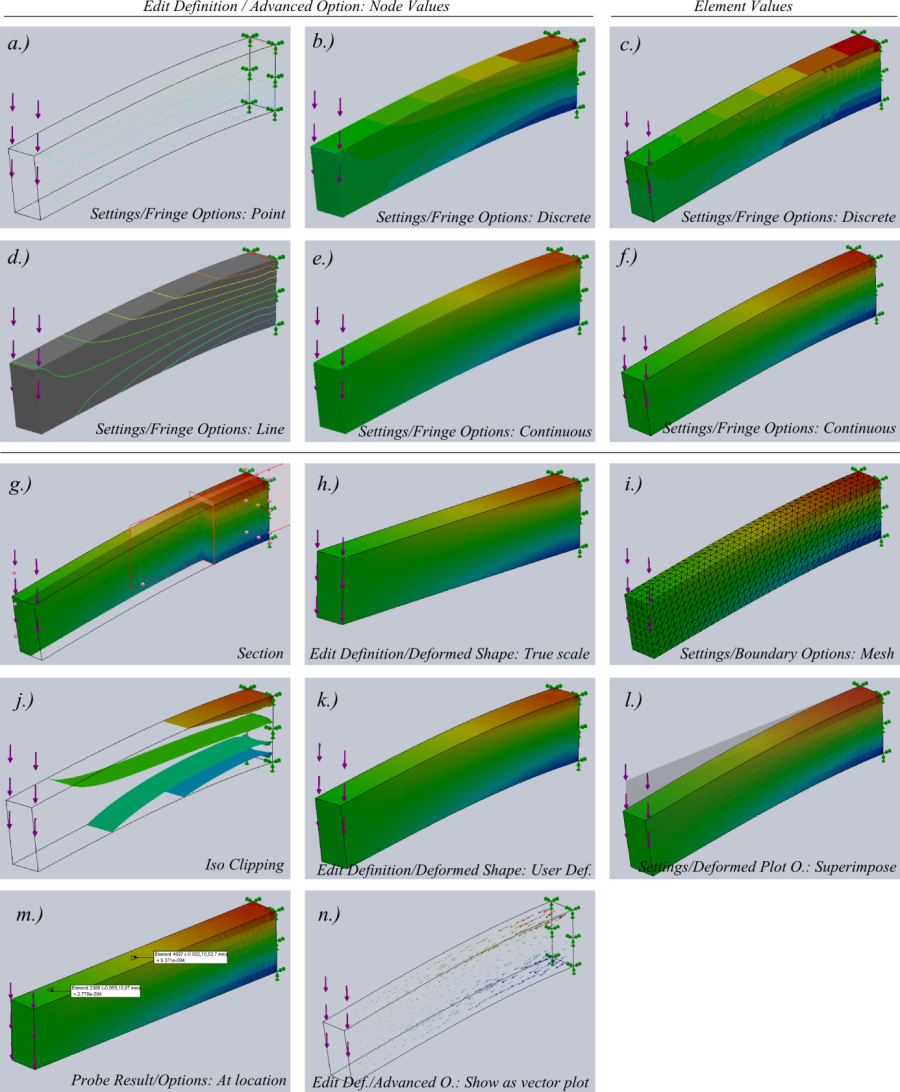
A jobbgombos menü Edit Definition menüpontja alatt van továbbá lehetőség az elemekre vonatkozó, vagy csomóponti eredmények átváltására, a vektoros megjelenítés bekapcsolására, vagy a megjelenített deformáció mértékének nagyítására.
Amennyiben a Results / Strain (JG) / Edit Definition / Advanced Option panelen az Node Values van bekapcsolva, akkor a Settings menüpont Fringe Options panelén az Point, Line, Discrete és Continous árnyalási forma lehetséges (3.62. ábra, a, b, d, e.).
Amennyiben a Results / Strain (JG) / Edit Definition / Advanced Option panelen az Element Values van bekapcsolva, akkor a Settings menüpont Fringe Options panelén az Discrete és Continous árnyalási forma lehetséges (3.62. ábra, c, f.).
Lehetőség van a hálózás megjelenítésére a Boundary Options / Mesh opció segítségével és a deformálatlan test megjelenítésére a Deformed Plot Options panelen lévő pipa bejelölésével (3.62. ábra, i, l.).
Az eredmények megjelenítésének további beállítását a felső menüsor Plot Tools ikonja alatt lévő eszközök, vagy a jobb gombos menü erre szolgáló menüpontjaival kezdeményezhetjük. A Plot Tools / Section Clipping parancs segítségével metszősíkokat állíthatunk be (3.62. ábra, g.). A Plot Tools / Iso Clipping parancsa az egyenértékű felületeket jeleníti meg, vagy azok segítségével metszhetjük el az alkatrészünket (3.62. ábra, j.).
A Plot Tools / Probe, vagy List Selected parancsával tudjuk egyes pontokban, vagy valamilyen geometriai elem mentén lekérdezni az eredményeket. A két eljárás között a parancs kiadása után is válthatunk a tulajdonságok panelen az At Location és az On Selected Entities opciók alkalmazásával (3.62. ábra, m.; 3.63. ábra).
A lehajlás számszerű lekérdezéséhez váltsunk át a deformáció eredményére és adjuk ki a Plot Tools / List Selected parancsot . Jelöljük ki a hasáb egyik felső élét és a baloldali tulajdonságok panelen lévő Update gomb segítségével frissítsük az alatta lévő táblázat tartalmát. A tulajdonságok panel alján lévő Report Option panelen lévő Plot ikon segítségével egy diagramba rajzoltathatjuk az elmozdulások értékét a hely függvényében, ami a hasáb alakváltozásának jellegét fogja mutatni. A mellette lévő Save gomb segítségével TXT fájlba menthetjük az adatsort (3.63. ábra). Ha a diagramot fordított irányban szeretnénk felrajzolni, (úgy, hogy a befogott rész legyen az X tengely 0 értékénél) akkor a panelen jelöljük be a Flip edge plot opciót.
✎A deformáció mintájára exportálják ki a fajlagos az egyenértékű feszültség értékeket is. (A feszültség és a fajlagos nyúlás esetében át kell állítani az eredményeket csomópontira ( Results / Stress1 (JG) / Edit Definition / Advanced Option / Node Values . Ez azért szükséges, hogy él mentén is le tudjuk kérdezni az eredményeket.)
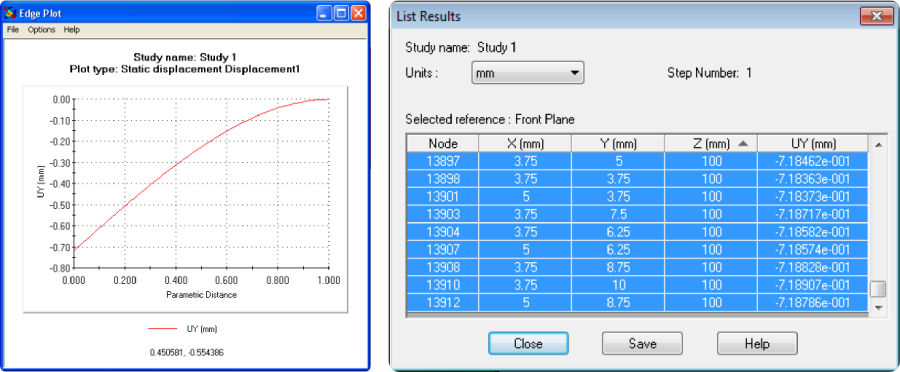
A Plot Tools / Save as parancsával az eredményt megjelenítő modellt tudjuk kimenteni kép, vagy 3D-s modell formátumokban. A Plot Tools / Animate parancsa segítségével animációt készíthetünk a deformáció folyamatáról, és menthetjük ki AVI formátumban. Lehetőség van a képkockák számának, az animáció sebességének és különböző végződési módok beállítására (3.64. ábra).
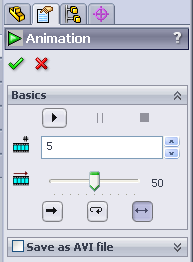
3.2.4. Az analitikus és numerikus megoldások összehasonlítása
A feladat zárásaként hasonlítsuk össze a két végeselemes megoldást az analitikussal.
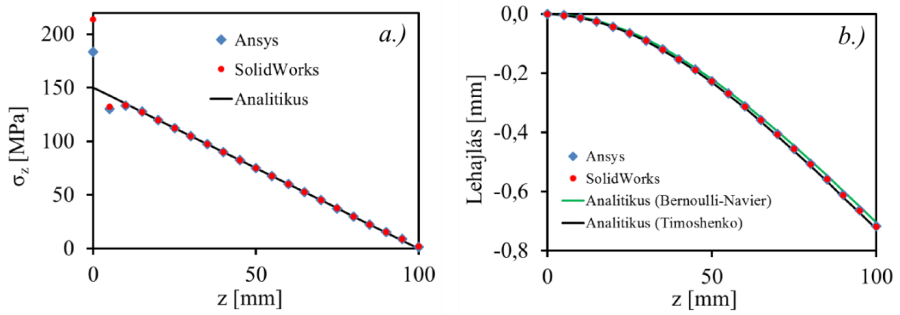
A feszültségi adatokból látható, hogy a fix megfogás közelében a szimuláció eredménye jelentősen eltér az elméleti értéktől. Mivel, praktikussági okokból, a lekérdezést nem a szimmetriasíkban vettük fel, hanem a hasáb szélén, ez az eltérés eléggé jelentős. Az elméleti értékhez jobban igazodó eredményeket kaphatunk, ha a lekérdezéshez használt útvonalakat középen vesszük fel. Ezt ANSYS-ban az útvonal (Path) végpontjainak koordináttákkal való megadásával, SolidWorks esetén pedig a felső felület középen való felbontásával érjük el. A további feladatokban mindkét eljárásra mutatunk példát.
3.3. Alkalmazási példa: Erőmérő cella statikai analízise
Az alábbi ábrán az iparban és a méréstechnikában gyakran alkalmazott nyúlásmérő bélyeges erőmérő cella egyszerűsített, méretezett rajzát láthatjuk (3.66. ábra). A feladat a megadott mérési tartomány és érzékenység biztosítása a mérőtest megfelelő kialakítása által.
Megadott paraméterek:
Mérési tartomány: F=10N,
Anyagminőség: acél, E=210 GPa; v=0,28,
A nyúlásmérő bélyeg ajánlott maximális üzemi nyúlása: ε max =1-1,5⋅10 -3 ; (0,10-0,15%),
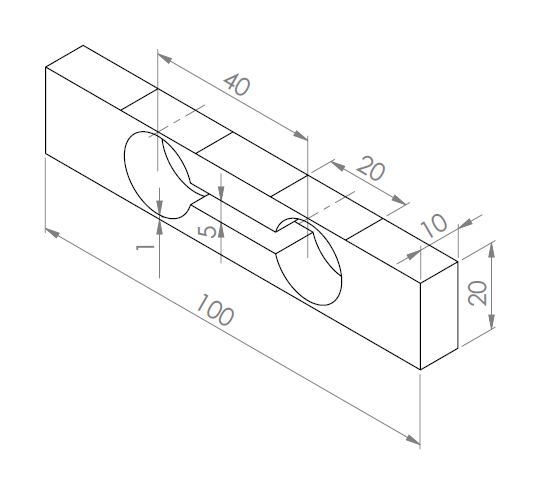
3.3.1. Modellezés
A geometriát hozzuk létre SolidWorks-ben. Első lépésben hozzuk létre a hasáb profilját, úgy, hogy szimmetrikusan legyen elhelyezve az origóhoz képest. A vázlatrajzolás (Sketch/Sketch) parancs kiadása után válasszuk ki a Front síkot. A szimmetrikusan elhelyezett téglalap rajzolásához használhatjuk a középpontjával definiált téglalapot (Center Rectangle) , vagy az oldalélek középpontjára illesztett konstrukciós (Cenerline) vonalat használhatjuk segédvonalként. A teljesen határozott (fekete) vázlaton hajtsuk végre a kihúzás (Features/Extruded Boss) parancsot, a kihúzás mélységére használjuk a Mid Plane opciót (a Blind legördítésével érhető el). Ezzel a hasáb az XY síkra is szimmetrikus lesz.
A piskóta alakú kivágást indíthatjuk az alaksajátosság, tehát kivágásos kihúzás (Extruded Cut) parancs kiadásával is. Ekkor a program automatikusan a vázlatrajzolás módba lép, és kéri a munkasík kijelölését. A vázlatot létrehozhatjuk a hasáb oldalán, vagy szintén az XY síkon. Ez utóbbi esetben arra ügyeljünk, hogy a kivágás/ kihúzás mindkét irányban hajtsuk végre. Célszerű a mindenen keresztül (Through All) mélységi opciót választani és mindkét irányt (Direction 1, 2) bejelölni. A vázlat elkészítésénél érdemes minél több szabadságfokot kényszerekkel megkötni (pl.: a két kör sugara, a két vízszintes szakasz egyenlősége, középponthoz illesztés, szimmetria, stb.) és csak a fennmaradókat méretezni. A kör méretét ne a sugárral definiáljuk, hanem az oldaléltől való legkisebb távolságával. Ezt a méretezés közben lenyomott Shift billentyűvel, vagy a kijelölt méret tulajdonságok ablakban a középső (Leader) fülön az Arc Condition: Min opció megadásával érhetjük el.
Mivel a mérőtest végeselemes modelljét a valóságos geometria egyszerűsítésével hozzuk létre, ezért nincsenek rajta olyan geometriai elemek (pl. furatok) melyekre definiálni tudnánk a megfogást és a terhelést. Erre a célra, valamint a hálózás lokális finomítása és az eredmény lekérdezése miatt szükséges lehet a felület felosztása megfelelő méretű és elhelyezkedésű részekre. Ehhez a hasáb alsó, ill. felső felületén, vagy az XZ síkon hozzunk létre egy olyan vázlatot, amely 4 db. a hasáb egyik szélétől a másikig tartó, a Z tengellyel párhuzamos szakaszból áll. Fontos, hogy a szakaszok végpontja mindkét oldalon kapcsolódjon ( Coinciden kényszer), a hasáb széléhez. A méretezést a rajz szerint végezzük el (3.66. ábra). Az elkészült vázlat és a legördülő menüből ( Insert/Curve/SplitLine) , vagy az ikonsorból ( Features/Curve/SplitLine) elérhető vágóél parancs segítségével az alsó és felső felületeket feloszthatjuk a megrajzolt szakaszok szerint. A parancs végrehajtásakor a merőleges vetítés (Projection) opciót kell alkalmazni, és ki kell választani a vágóélként szolgáló vázlatot és a felosztani kívánt alsó és felső felületeket.

Az előző példákban a geometria modellezése és az analízis ugyanabban a szoftverben történt. A jelenlegi példában azonban a geometriát SolidWorks-ben az analízist pedig ANSYS-ban készítjük. A geometriai modell átviteléhez nincs szükségünk köztes formátumú fájlok manuális export/import műveletére, mivel az automatikusan megtörténik a beépülő Add-Ins segítségűével. Így az analízis indítását kezdeményezhetjük a SolidWorks legördülő menüsorából az ANSYS/Workbench sorára kattintva (3.68. ábra).

A parancs hatására megnyílik az ANSYS projektfelülete az importált geometriával. Az ábrán látható módon (3.69. ábra) rendeljük hozzá egy statikai analízishez (Analysis Systems/Static Structural) , melyet dupla klikkel, vagy behúzással helyezünk el a munkatérben. Ezután hasonló módon helyezzük el és csatoljuk az analízishez az anyagmodelleket tartalmazó egységet (Componenet Systems/Engineering Data) .
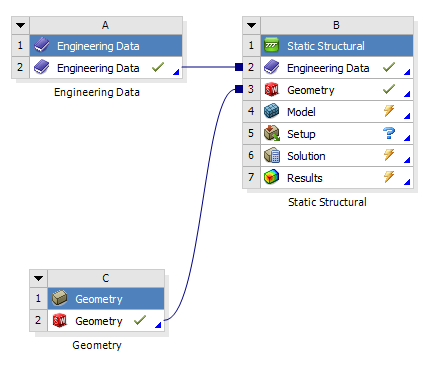
3.3.2. Anyagmodell hozzárendelés
Az alsó Enginnering Data sorra duplán kattintva lépjünk be az anyagkönyvtárba, és adjuk hozzá az analízisünkhöz a General Materials könyvtárban lévő Stainless Steel-t a sárga + megnyomásával. Az ikonsor jobb szélén lévő könyveket ábrázoló ikonnal tehetjük láthatóvá a teljes anyagkönyvtárat. Az ikonsorban lévő kék visszanyíl (Return to Project) segítségével térjünk vissza projektfelületre (3.70. ábra).
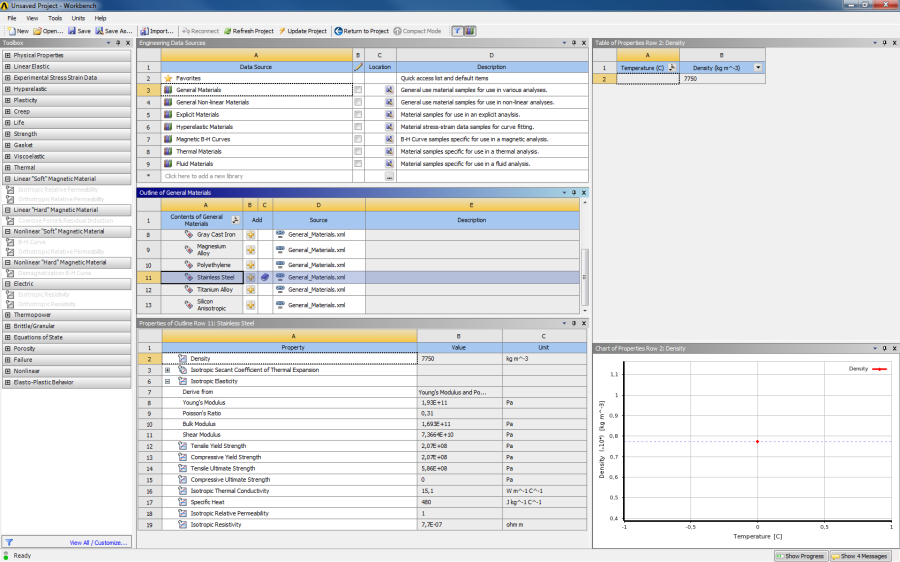
A projektfelületen az elhelyezett Static Structural analízis Model sorára, vagy az alatta lévő sorok valamelyikére duplán kattintva, lépjünk be a mechanikai modulba az analízis elvégzéséhez. A modellfán végighaladva végezzük el a szükséges lépéseket. A modellfában lévő geometria sort legördítve jelöljük ki az alatta lévő alkatrész nevét (Outline/Project/Model/Geometry/Part) , és a modellfa alatt lévő Details of … panel Material/Assignment felirat mellett gördítsük le az anyagnevet tartalmazó cellát és rendeljük hozzá az előzőleg ki választott rozsdamentes acélt (Stainless Steel) .
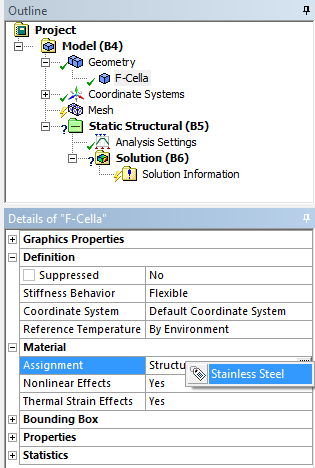
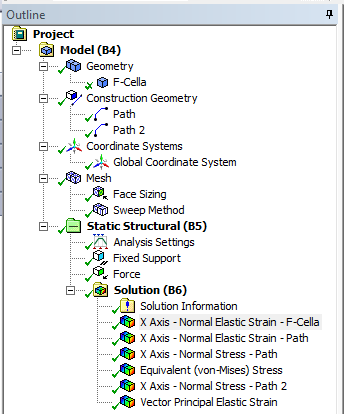
3.3.3. Hálózás
A hálókészítést kezdjük a globális paraméterek beállításával, melyek a modellfa Mesh elemének kijelölésével jelennek meg a Details panelen. Az elemméret beállításához válasszuk a Sizing/Use Advanced Size Funktion/On: Fixed lehetőséget és állítsuk be az ábrán látható paramétereket (3.73. ábra). A Max , ill. Min size értékekkel az elemméretet meghatározott határértékek közé tudjuk szorítani, és a Growth Rate paraméterrel határozzuk meg az elemméret átmenet intenzitását (lásd a 2. fejezet fejezet hálózás részét).
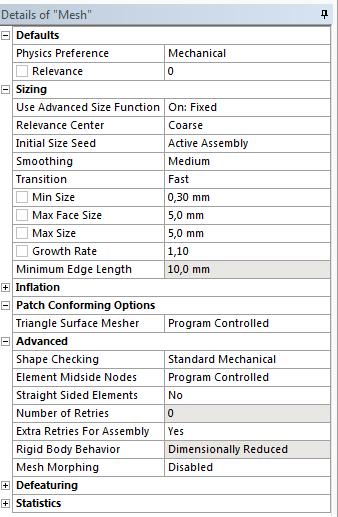
A kikönnyített deformációs részeknél egyrészt a geometria elvékonyodása, másrészt azt itt jelentkező nagyobb mértékű feszültség és fajlagos nyúlás indokolja a háló lokális finomítását ezen a részen. Ehhez jelöljük ki a hengeres furatok palásfelületét és a furatok alatt és felett leválasztott felületelemeket, majd a modellfa Mesh sorára jobb gombbal kattintva válasszuk ki a Sizing opciót. Kattintsunk a Details panelen megjelenő Apply gombra, a kijelölt felületek elfogadásához. Ha helyesen jártunk el, a gomb helyén a „6 surfaces” felirat jelenik meg. Állítsuk az elemméretet (Element Size) 0,3 mm-re.
A következő lépésben a háló elrendezését tesszük egyenletessé a szélesség mentén. Ehhez a modellfa Mesh sorára jobb gombbal kattintva válasszuk ki a Method opciót, majd a Details panelen a Method felirat mellet válasszuk ki a Sweep azaz söprés eljárást. A CAD modellezéshez hasonlóan a Sweep parancs valamilyen generáló mintát, (esetünkben az oldalfalon lévő háló mintázatát) söpri végig egy útvonal mentén (esetünkben a szélesség). Bonyolultabb véglapok esetén szükség lehet azok manuális kijelölésére, Src/Trg Selection: Manual Source and Target . A megjelenő két sárga kijelölő ablakban jelöljük ki a cella jobb és bal oldalát. A méretezés típusát állítsuk elemméretre ( Details of Sweep Method/Type/Size) , majd állítsuk az elemméretet 1 mm-re.
Ezután generáljuk le a végeselem hálót a beállított kontrollokkal, (Outline/Mesh(JG)/Generate Mesh) .
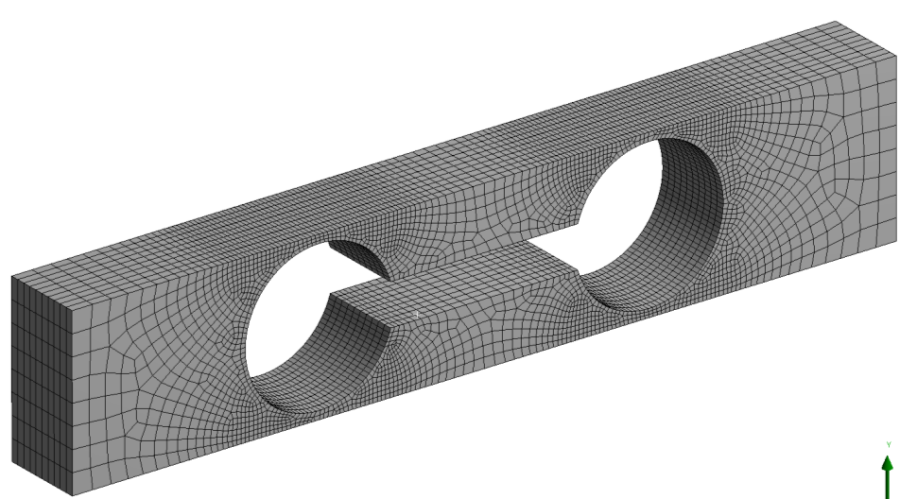
3.3.4. Megtámasztás és terhelés hozzárendelése
Az alábbi ábrán látható felületekre rakjuk fel a terhelőerőt (Loads/Force) és a megtámasztást (Supports/Fixed Support) (3.75. ábra). A parancsokat a modellfa aktuális szimulációt tartalmazó mappáját (Outline/Static Structural) kijelölve érjük el a felső menüsorból, vagy a jobbgombos menüből (3.76. ábra, 3.77. ábra). Az erő beállításainál a Details panelen írjunk be -10 N-t az erő nagyságához. A negatív előjelre azért van szükség, mert alapértelmezetten a kijelölt felület normális vektorának irányába esik az erővektor.
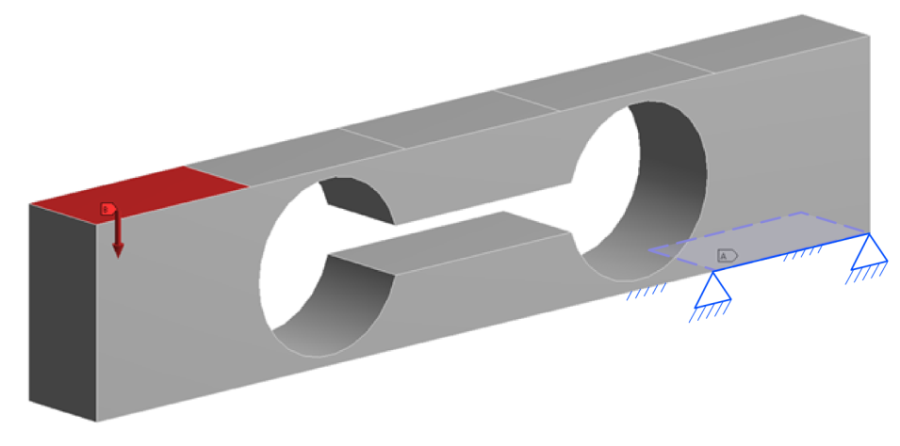
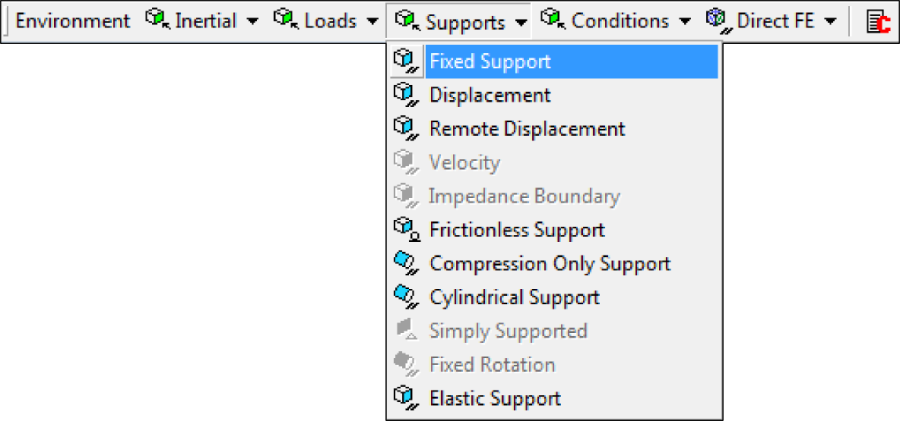
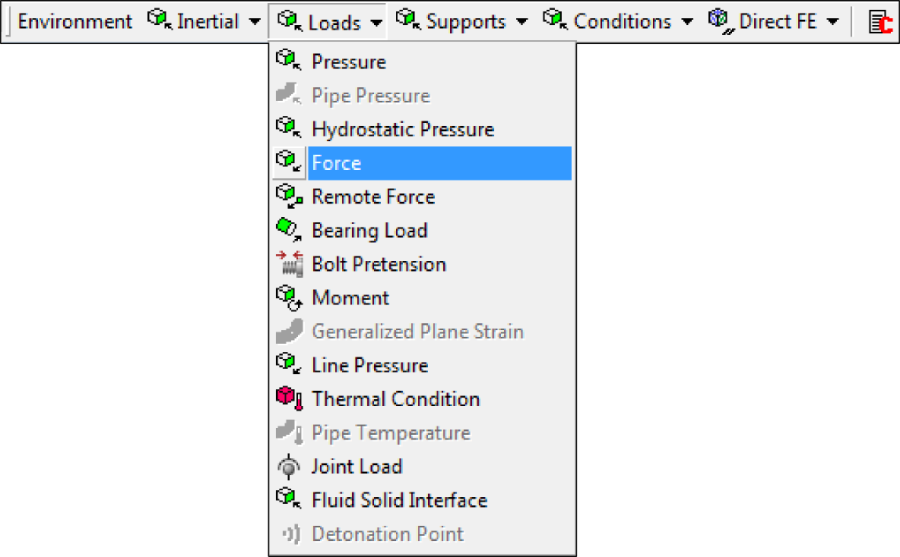
3.3.5. Futtatás és az eredmények lekérdezése
A szimuláció futtatásához kattintsunk a felső ikonsor Solve gombjára. A számolás folyamatát felugró ablakban jelzi a program. A lefuttatott analízis eredményeinek lekérdezése hasonlóan történik a terhelések beállításához. A modellfa megoldásokat tartalmazó mappáját (Outline/Solution) kijelölve, a felső menüsorból, vagy a jobbgombos menüből érhetjük el a kívánt mennyiséget lekérdező parancsot.
Első lépésben győződjünk meg arról, hogy a nyúlásmérő bélyegek helyén, az alakváltozási állapot az előzetes elvárásoknak megfelelően alakul e, (vagyis X irányú fajlagos nyúlás a domináns). Ehhez adjuk ki a felső ikonsorból a Strain/Vector Principal parancsot (3.78. ábra) és ismét nyomjuk meg a Solve gombot.
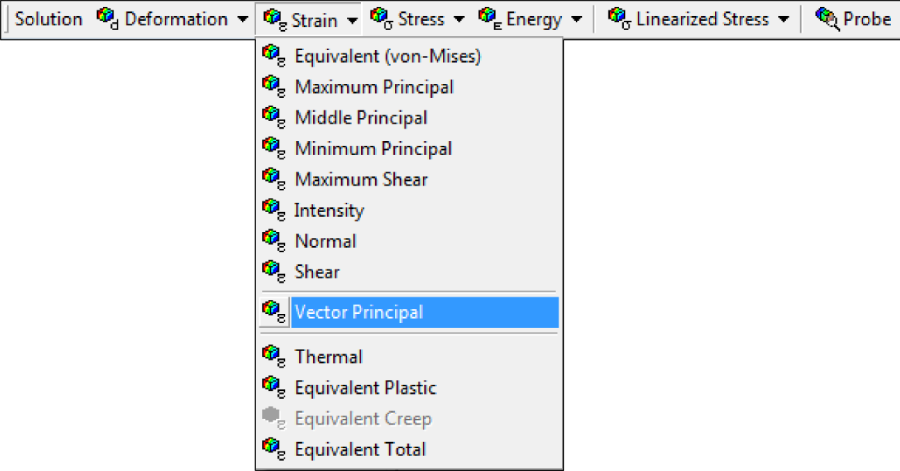
Az eredmény megmutatja a terhelés hatására kialakuló főnyúlások irányát és hozzávetőleges értékét. Az ábrán látható, hogy a várakozásoknak megfelelően, a cella deformálódó részén, a kikönnyítés feletti sík részen döntően X (hossz) irányú alakváltozás ébred (3.79. ábra). Hasonló képen lehet lekérdezni a feszültségi állapotot is.
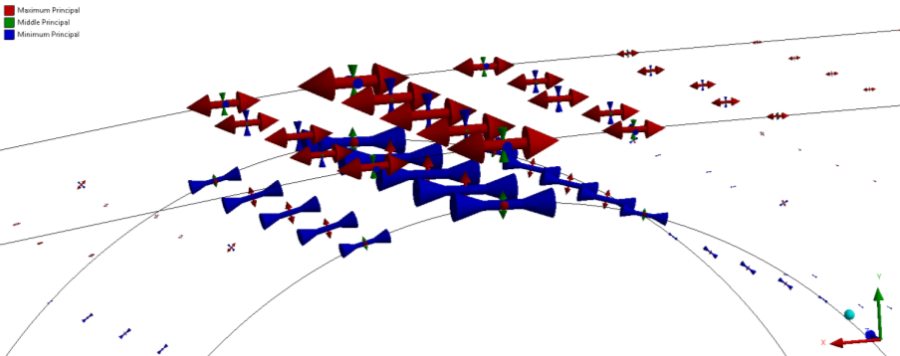
A továbbiakban, a már tanult módon kérdezzük le az egyenértékű feszültséget (Equivalent (von Mieses) Stress), az Y irányú elmozdulást (Directional Deformation, Y Axis), és az X irányú fajlagos nyúlást (Normal Elastic Strain, X axis). Ez utóbbit a teljes modellre, ill. csak a deformációs régiók feletti leválasztott felületelemekre is kérdezzük le.
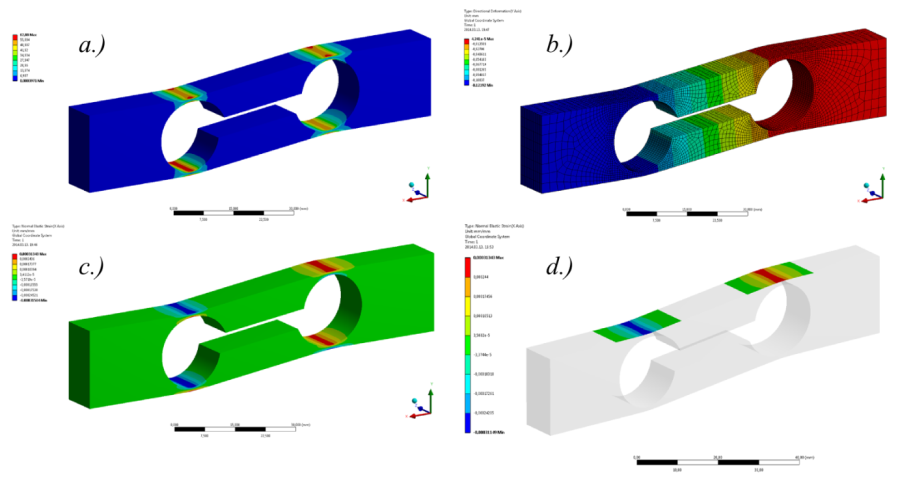
3.4. Ellenőrző feladatok
3.4.1. Feladat
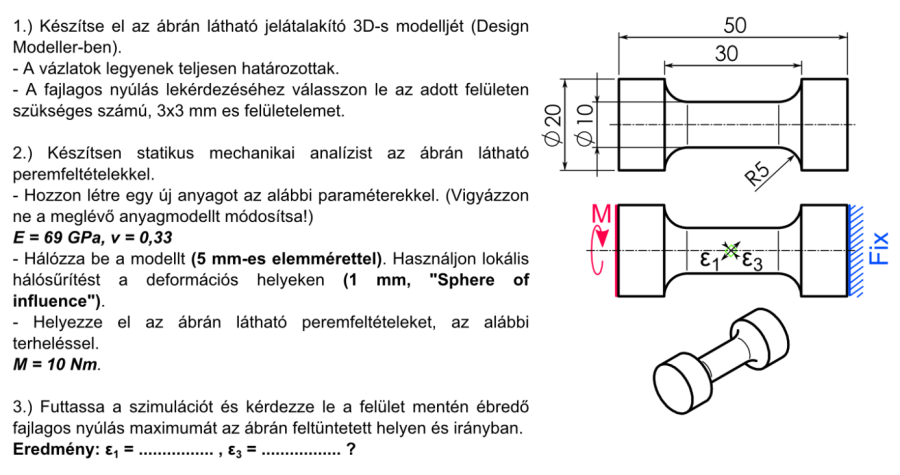
3.4.2. Feladat